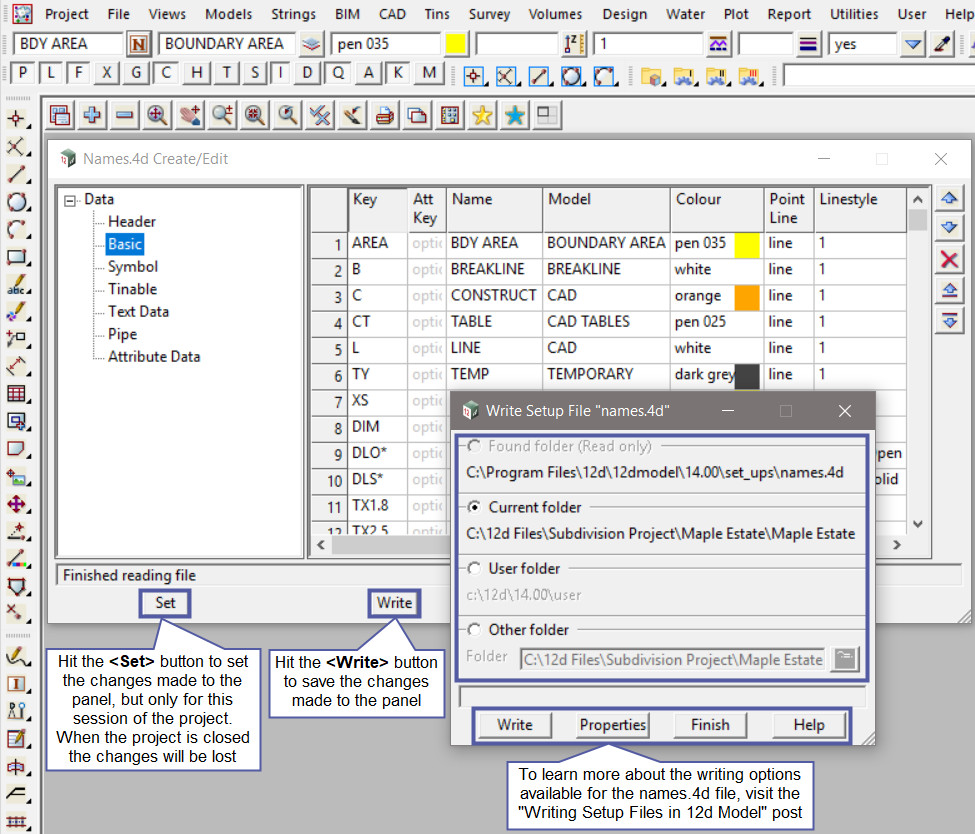The names.4d file is used to set up specific string naming conventions for companies
or for a clients standards.
Continue down the page to see the Names.4d file options.
The names.4d file is a special name mapping file.
This mapping file will define for a given string name information such as:
- Model
- Colour
- Linestyle
- Weight
- Point/ Line type
Hence if a names.4d file is set up with the correct details for a specific client standards, this then makes it easy to produce data sets to a detailed client customisation.
The Names.4d file is found on the CAD Control Bar. The “N” Button is the Names area, where the default names are loaded, in this example the standard 12d Model naming is used.
If you would like to learn more about the CAD Control Bar and how to utilise it,
Visit this post: CAD Control Bar – How to Utilise it
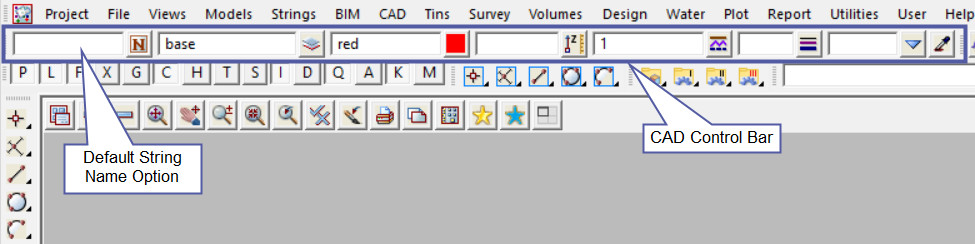
Hit the <N> button on the CAD Control Bar and it will pop-up the names list on the screen. These are the Standard 12d Model Name Groups.
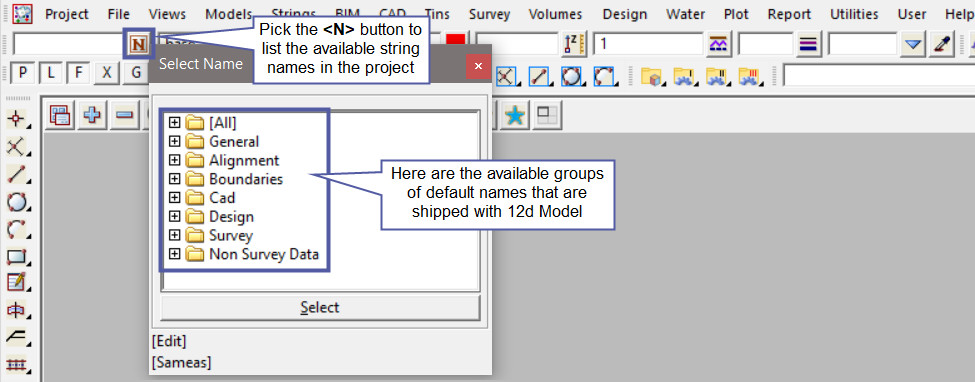
Use the <+> button to expand the groups to find the string name you require.
Double click on the String name required and it’s details will be loaded into the CAD Control Bar to be used, as shown in this example [AREA] Boundary Area, is the “BDY AREA” string name.
Note: If you know the Code / Name required you can type it into the name field and hit Enter to activate it.
To edit the names.4d file, hit the <Edit> button at the bottom of the panel.
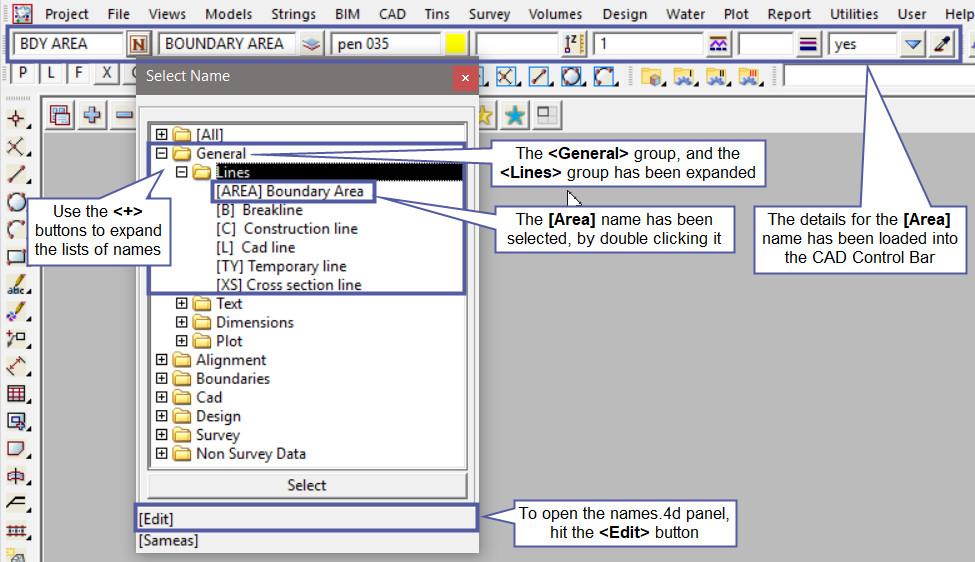
The list of the names available are detailed on the “Basic” tab.
Note: The format of the “names.4d” basic tab and the Mapfile (*.mapfile) basic tab a identical, so the data can be copied across files to match. An environment (eng_config.4d) variable can also be set to allow either the “Key” or “Comments” area of the names file to help users select the correct string name and displayed when a string inquire (F2) is undertaken.
The names file will contain the details for the string to be created, it can be very basic or consist of a lot of information.
The columns of information:
- Key – The Key is the String name or code, and it is in the key column that 12d will search for a match when a name/code is typed into the CAD Control Bar. The Wild Card (*) or Wild Character (!) can also be used.
- Attribute Key – The Attribute Key column is not used.
- Name – The Name column, if left blank will use the Key as the string name. If the Key is not the Name required for the string in the model, then fill out the Name column with the correct String Name. This will be the string name shown on the information panel (F2 Button).
- Model – Type in the Model name for the string to be saved into.
- Colour – Select a Colour for the string.
- Point/Line – Select either a Point type for the string (only the points/vertices are shown for the string, no segments) or a Line type for the string (the line segments between each vertex are shown).
- Linestyle – Select a Linestyle for the String. 1 is the default linestyle, a straight line.
- Weight – If not blank, select a Weight for the strings with a linestyle of 1.
- Comment – A User comment can be typed into this column. An Environment variable can also be set to allow either the “Key” or “Comments” column to be shown when picking a name in the project.
To learn more about the environment variables, visit the post: Environment Variables - Group – The Group column allows the names.4d file to separate the names/codes into group folders and sub-group folders.
This is set up by typing in the: group_name/first_level_subgroup_name/second_level_subgroup_name etc
ie. Survey/Services/Water, ie. General/Dimensions - Active – If the value in the Active column is either left blank, or set to yes, then the row for the string name is used. If the column is set to no, then the row is not used.

Hit the <Set> button to set the definition of the changes made to the file for this editing of the project. The changes can be tried in the project to ensure they are correct, but once the project is closed the information will be lost if the file is not saved (or written).
Hit the <Write> button to save the names.4d file so that it can be used again, either in this project or all projects using the company/client standards.
If you would like to learn more about the options for writing out setup files in 12d Model,
Visit this post: Writing Setup Files in 12d Model