This option allows extra breaklines to be created and added to a tin to ensure that the changes to the triangulation will be saved when the tin is retriangulated.
Continue down the page to see the Add Breaklines Panel options.
To view the Add Breaklines Panel, Use: Tins => Edit => Add Breaklines
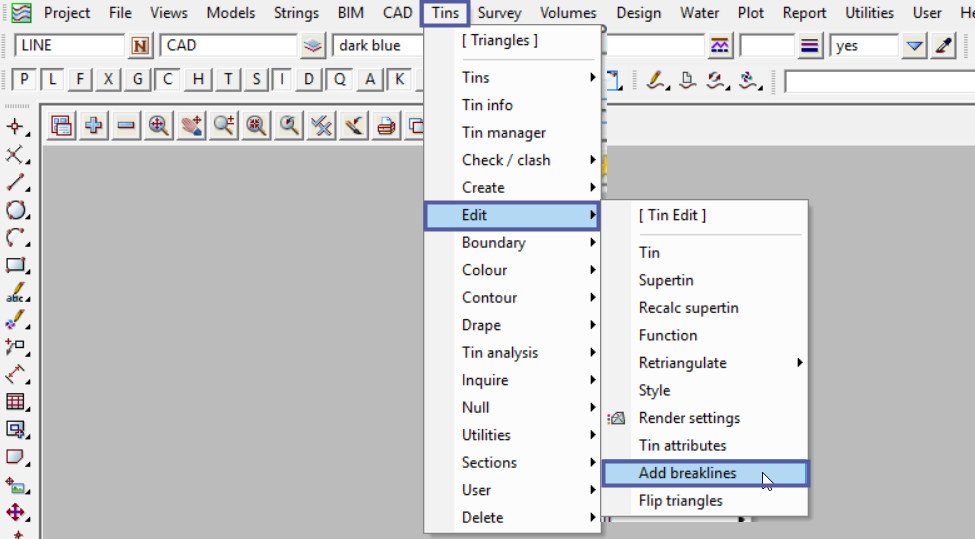
Pick the <Tin> button and select the Tin to add breaklines to, please note that only tins that have been created in the project can have breaklines added to the tin.
Either pick a model from the drop down list or type in a new model name for the ‘Model for Breaklines’.

Hit the <Breakline> button and pick and accept the first point for the new breakline.
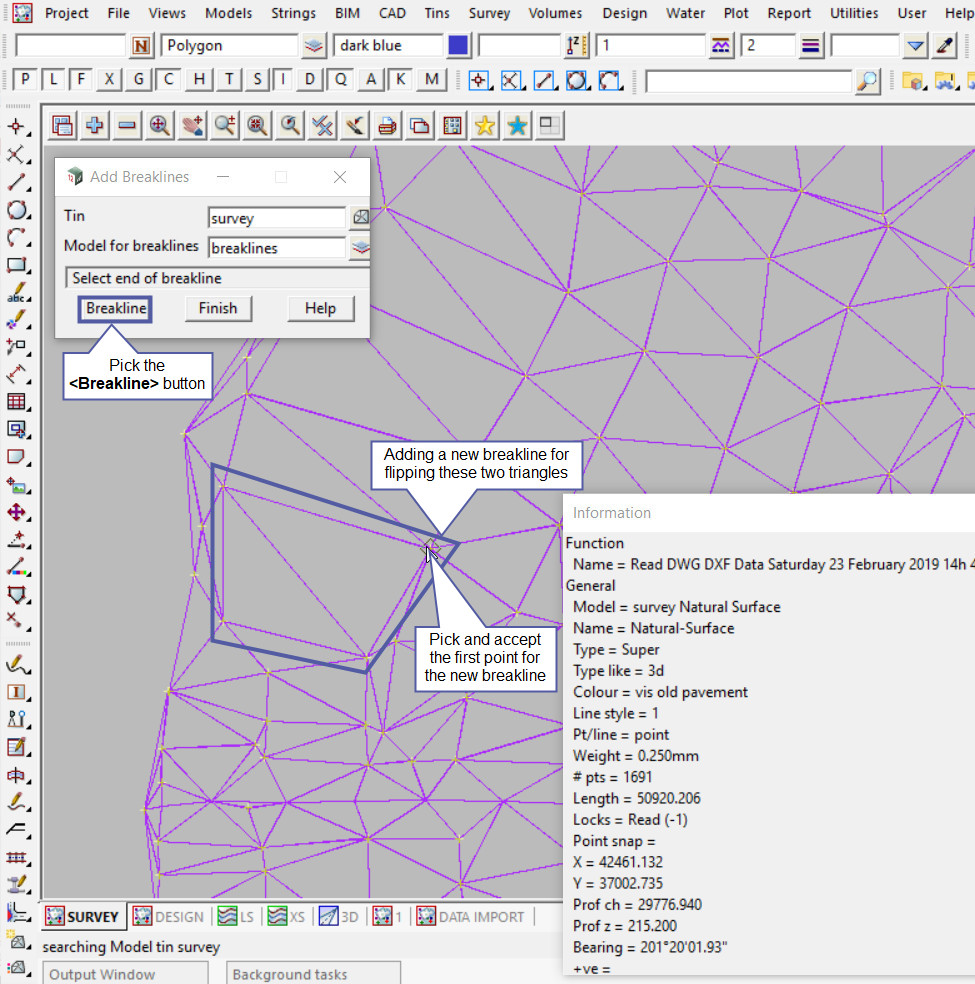
Pick and accept the second point for the new breakline. The new breakline will be created and added into the ‘Model for breaklines’ model.
This new model will need to be added to the tin so that if the tin is retriangulated at a later time it will be utilised.
The new breakline will be used every time the Tin is retriangulated, and the Tin will also be updated on the screen with the changed triangles.
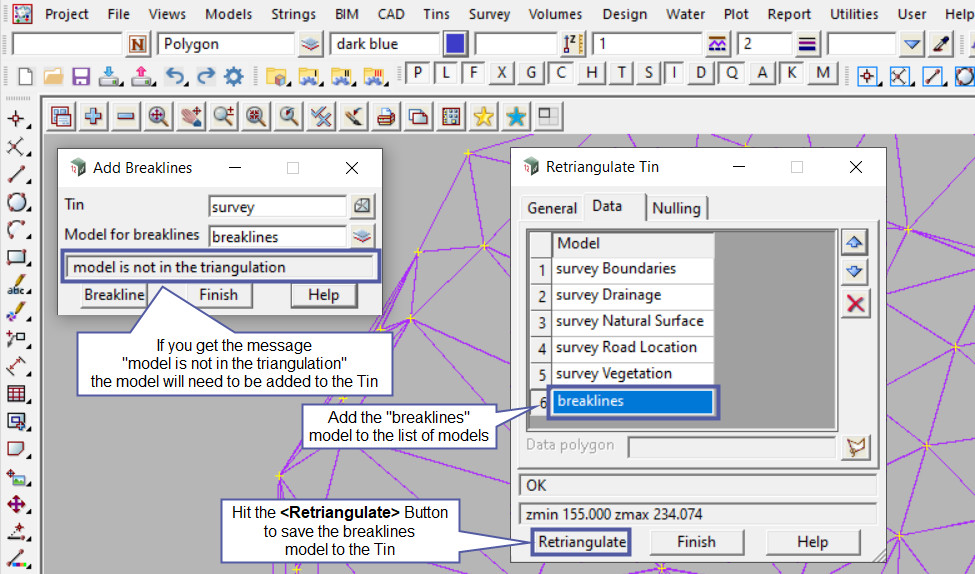
When the new breakline is added to the tin, the breaklines created in the breaklines model will be used every time the Tin is retriangulated, and the Tin will also be updated on the screen with the changed triangles.
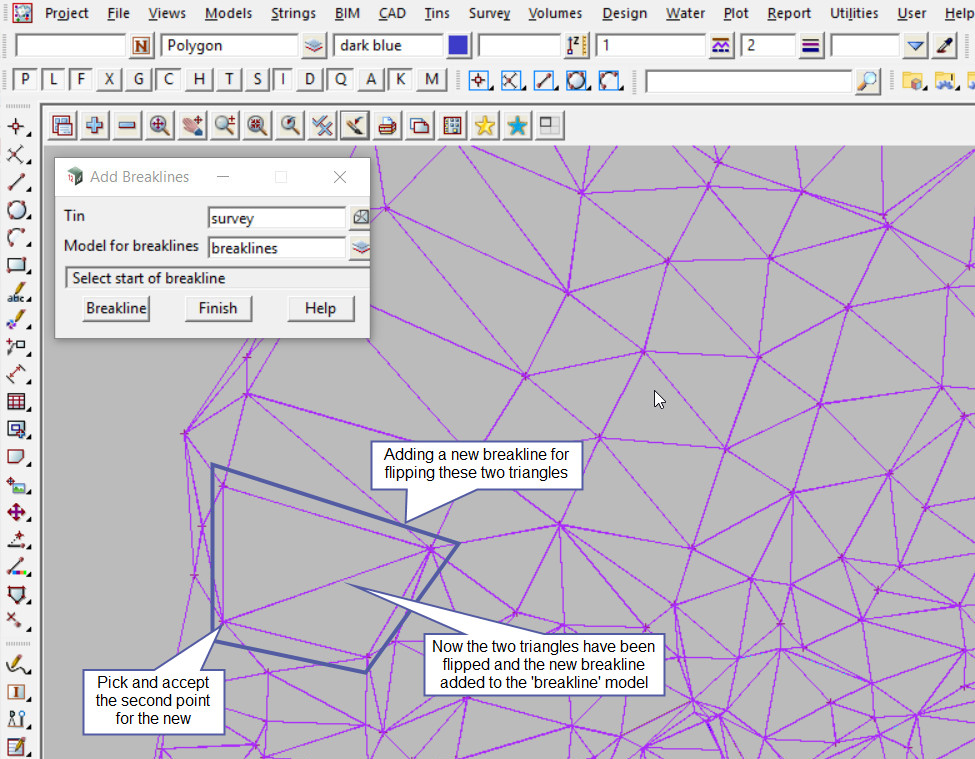
Here is a second breakline being created, pick the <Breakline> button, then pick and accept on the first point for the new breakline.
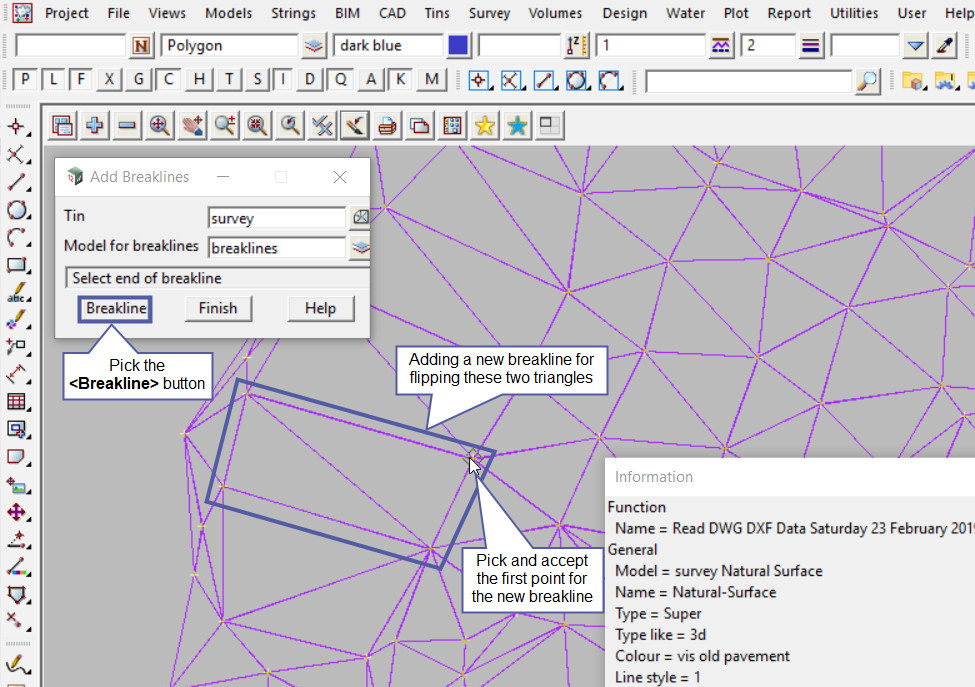
Pick and accept the second point for the new triangles. Once the two triangles have been changed the old common line between the two triangles will be displayed until the screen is refreshed.
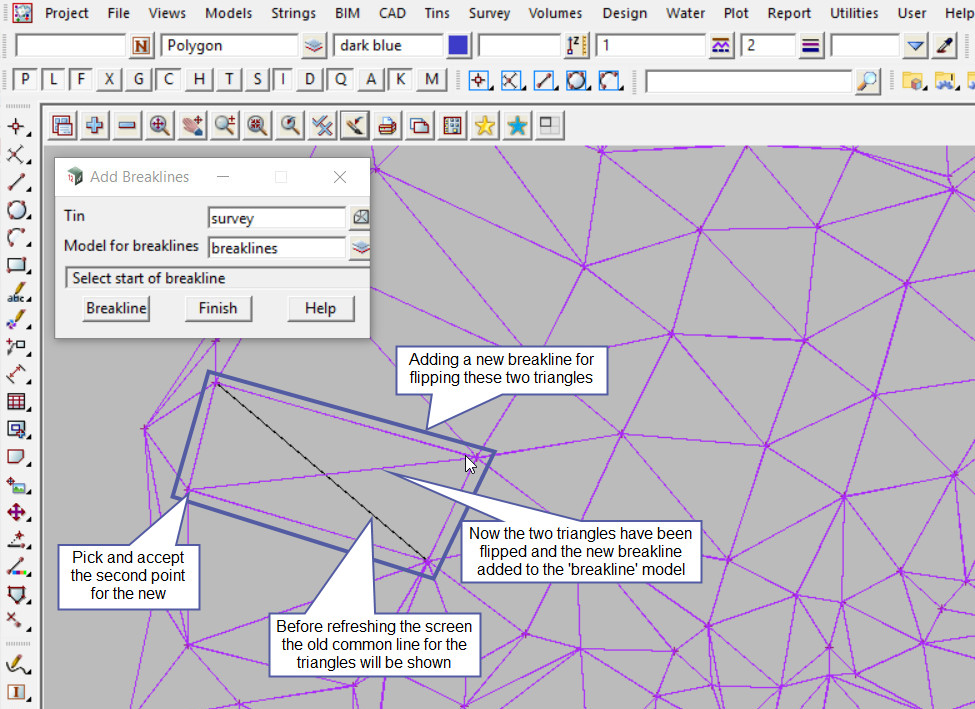
The ‘Add Breakline’ option is very similar to the ‘Flip Triangles’ option.
If you would like to learn more about the Flip Triangles option and how to utilise it,
Visit this post: Flip Triangles