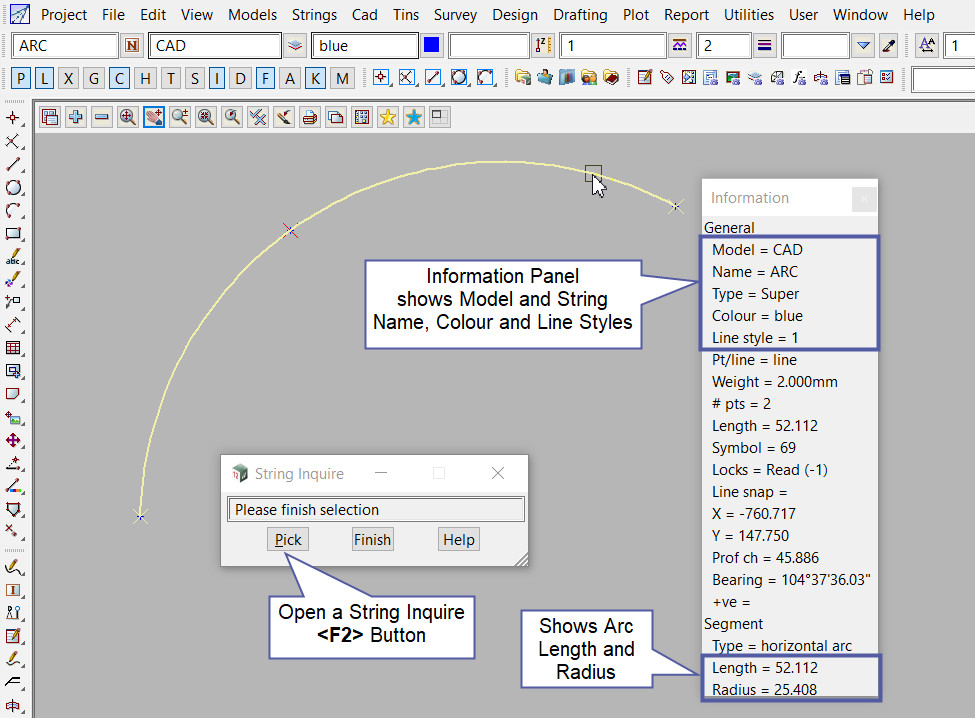This tool is used to create a CAD Arc, using the 3 points method.
The video below will show how to create a CAD Arc using the 3 points method.
Or continue down the page to see the CAD Arc 3 points create option.
This CAD Arc 3 Points option is found on the CAD Arc Toolbar, and is the 1st option when the toolbar files out.
Or from the menu, Use: CAD => Arc => 3 Points

CAD Control Bar Options
The Arc is created and placed using the details from the CAD Control Bar, these include,
String Name, Model, Colour, Z – Value, Linestyle, Weight and Tinable.
If you would like to learn more about the CAD Control Bar and how to utilise it,
Visit this post: CAD Control Bar – How to Utilise It
The 1st point is selected with the mouse or entered in via the keyboard. To specify the 1st point with the mouse, a point must be selected (Left Button) and accepted (Middle Button).

The 2nd point is selected and accepted.
After the 2nd point is accepted an arc will be displayed ‘rubber banding’ to the various solutions according to the position of the cursor. This will continue until the 3rd point is selected and accepted.
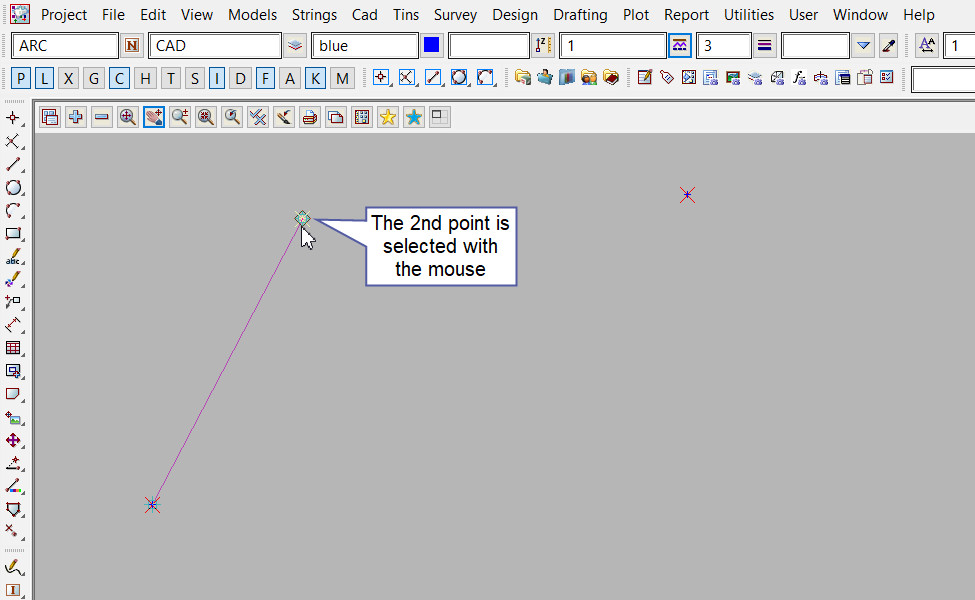
The 3rd point is selected and accepted.

An arc is constructed through the three selected points.
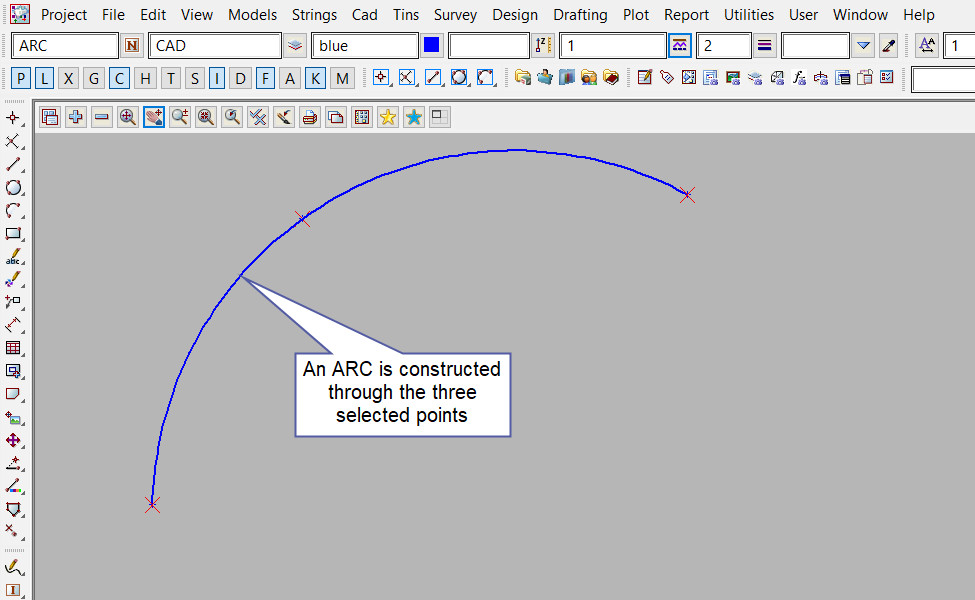
Use a String Inquire <F2> to check the Arc details.