Quick Timelines is a simple tool to easily create a timeline along a selected drive string. The user may choose options such as a fixed or floating camera and the addition of vehicles.
BIM => Visualisation => Timelines => Quick timeline
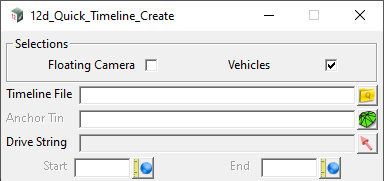
Selections
Floating Camera
If ticked, the camera will follow the target (Drive String) and the user may zoom/orbit the camera position during playback.
If not ticked, the camera will remain static during playback.
Vehicles
If ticked, turns on appropriate fields for setting up vehicles.
Timeline File
Enter a name for the timeline file.
Anchor Tin (optional)
Vehicles in the Mesh Library have defined anchor points on each wheel. The Anchor Tin used to set the z-value of each wheel as it travels down the Drive String. The allows vehicles to follow changes in the terrain, such as superelevation.
If no Tin is selected, the Drive String will be used to set the vehicle Z-Value.
Drive String
The selected string will control motion of the camera and vehicles.
Start Ch / End Ch
When you select the Drive String, the Start & End chainage will be populated. This defines the start/end of the timeline and may be changed if required.

Global Options
Speed for journey (km/h)
The speed is used to calculate the timeline duration (in seconds) based on the length of the Drive String.
Calc
Hitting <Calc> will calculate the timeline duration, based on Drive String length and Vehicle Speed.
Vehicle separation (m) (optional)
Set a constant separation between vehicles, rather than the randomly determined spacing.
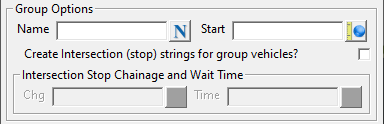
Group Options
Name
Name given to the Vehicle Group. This allows vehicles to be easily toggled on/off during playing.
Start
The time (in seconds) to start the group. This is useful for delaying the display of a particular group.
Create Intersection (stop) strings for group vehicles?
If ticked, a Chainage Timeline string is created for each vehicle. The strings will be placed on a model prefixed “TIMELINE” as follows;
- TIMELINES <Timeline name> <Group name> <Lane number>
Chg
Chainage on Drive String to stop the Vehicle Group.
Time
Wait time (in seconds) to hold the Vehicle Group.
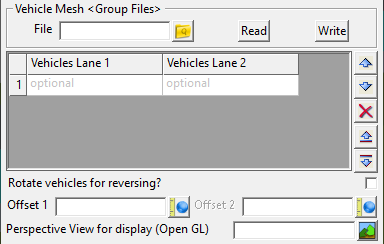
Vehicle Mesh (Group Files)
File
Select the Vehicle File to use. If no file exists, then enter a name to create a new Vehicle File. The Vehicle File is simply a pre-selected list of vehicles that can be used to quickly populate the Vehicle Grid.
To see the vehicles available, go to BIM =>Visualisation =>Meshes =>Mesh library
Read
Reads in the file and populates the Vehicle Grid.
Write
Writes out the current Vehicle Grid to a vehicle file.
Note: It is recommended to enter a new file name. Any changes made to the Vehicle Grid (ie. remove a vehicle) will overwrite the Vehicle File.
Vehicle Grid
Displays the current Vehicle Group. The vehicle order may be changed and/or vehicles removed from the list. During playback, vehicles are displayed in the same order as listed.
The vehicle list may be saved by entering a file name and hitting <Write>.
Rotate vehicles for reversing?
If ticked, the vehicles will run in the opposite direction to the drive string.
Offset 1
Enter an offset from the drive string (+ve left; -ve right).
Offset 2 (optional)
Enter an offset from the drive string (+ve left; -ve right).
Perspective View for display (OpenGL)
Select a Perspective View to display the timeline playback.

Append
You must hit Append before saving the timeline file.
Additional timelines may then be created (eg. using a different Drive String and vehicles) and appended to the current timeline file.
Write
After creating all the timelines, hitting Write will save the timeline file.
Once the timeline file has been created, it can be played back and recorded under View =>Visualisation =>Timelines =>Play
The timeline can also be edited under View =>Visualisation =>Timelines =>Edit