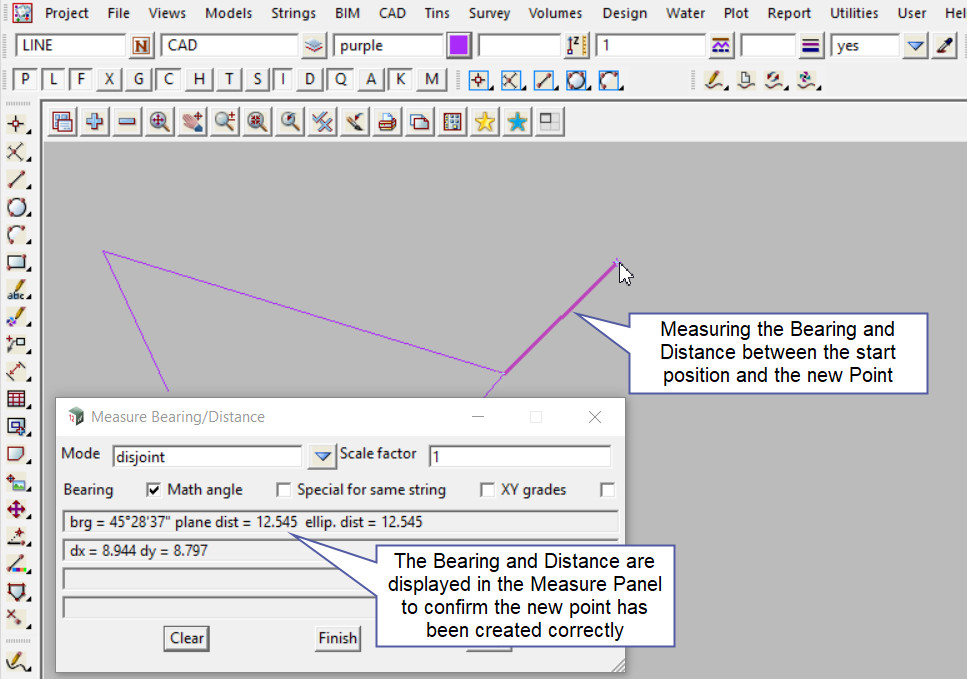This tool is used to create a CAD Point, located at a given bearing and distance from a start position.
The video below will show how to create a CAD Point at a Bearing and Distance from a selected start position.
Or continue down the page to see the CAD Bearing and Distance create options.
This CAD Point Bearing and Distance option is found on the CAD Point Toolbar, and is the 7th option when the toolbar files out.
Or from the menu, Use: CAD => Point => Bearing and Distance
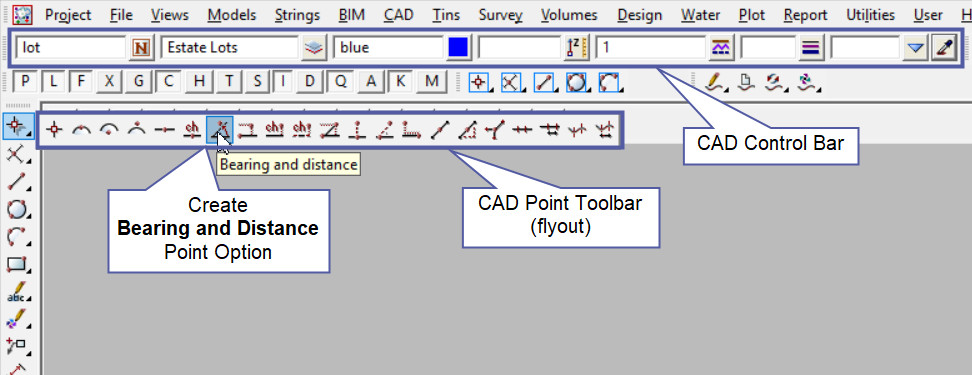
CAD Control Bar Options
The Point is created and placed using the details from the CAD Control Bar, these include,
String Name, Model, Colour, Z – Value, Linestyle, Weight and Tinable.
If you would like to learn more about the CAD Control Bar and how to utilise it,
Visit this post: CAD Control Bar – How to Utilise It
To create a point at a Bearing and Distance, a start position is required followed by a bearing and distance measurement for the new Point to be created.
First select the start position and accept it. As the cursor is moved away from the start position the green line will show a proposed bearing as shown below:
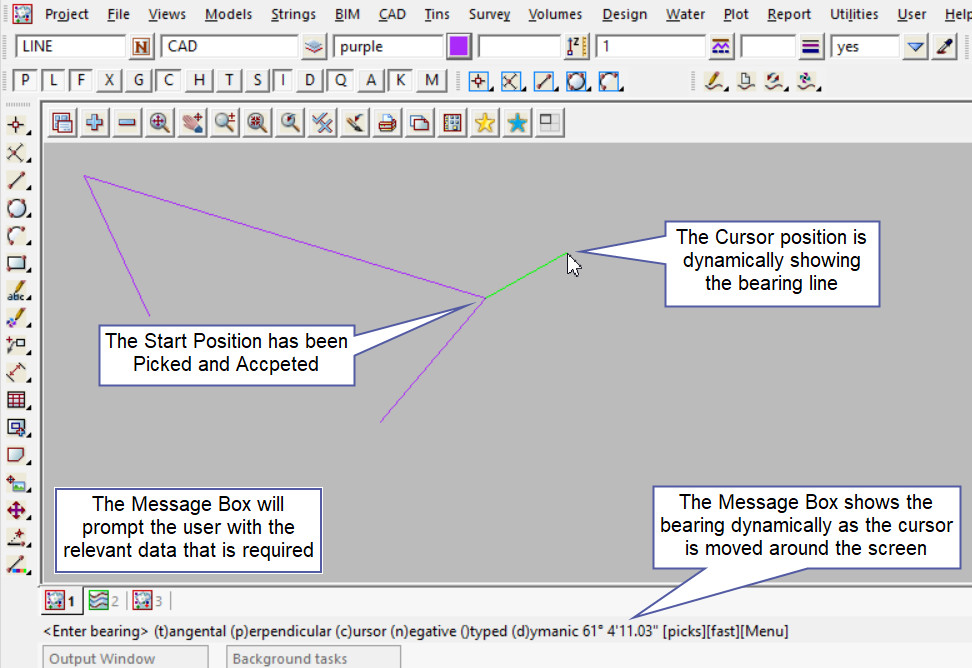
A cursor location can be picked and accepted or a bearing can be entered, to enter the bearing just start typing the bearing or hit the <Space Bar> and the bearing panel will be displayed, to set the typed bearing hit the <Enter> key.
If you would like to learn more about the Typed Input options and how to utilise it,
Visit this post: Typed Input Options
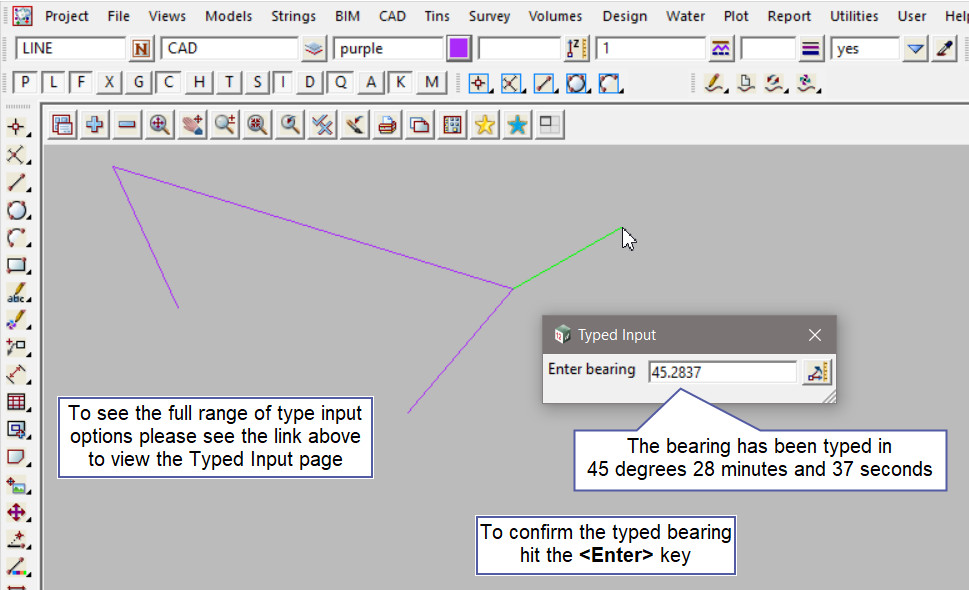
Once the bearing is set a green circle is shown and will move dynamically as the cursor is moved around the screen, again a cursor location can be picked and accepted, or a known distance can be entered by typing the distance into the distance panel and hit the <Enter> key.

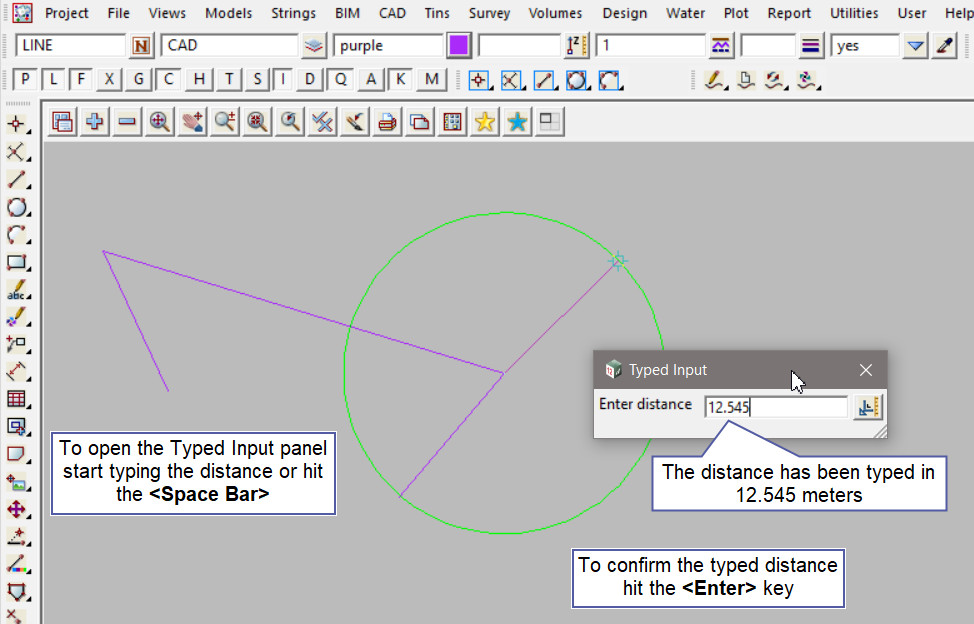
Use a String Inquire to check the details of the new point.
Note: The newly created point, is only a single point not associated or attached with the string that was selected in the create option.
Note: Turn the model onto the screen if the point is not shown.
Note: If a second point is to be created the option is still active in the project until another option is selected, or it is cancelled. The user can select the next start position and use the option again.
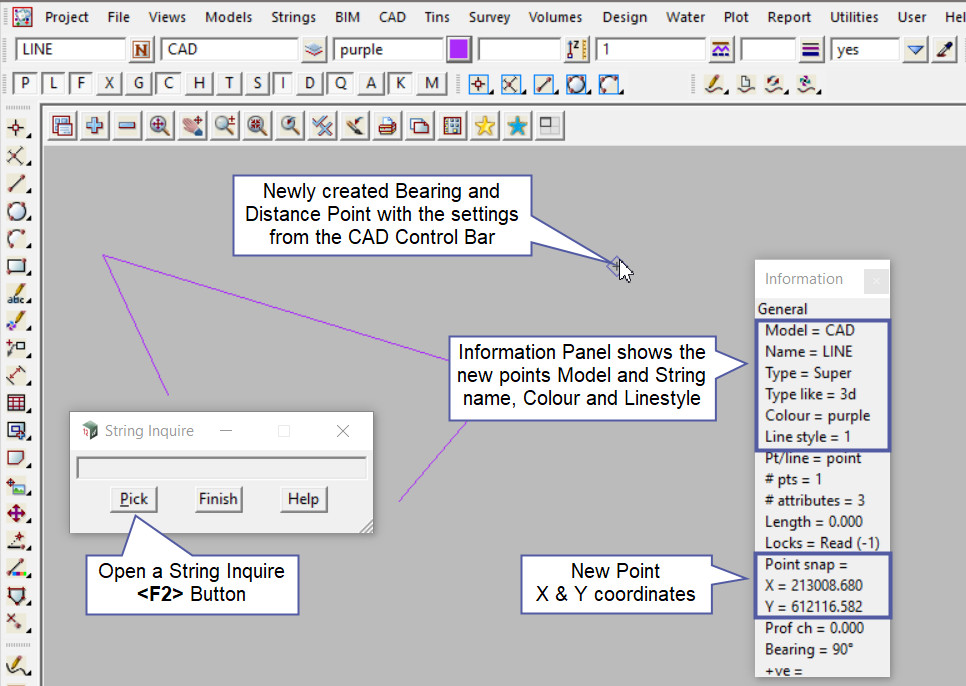
Checking the Created Point
Use the Measure Bearing and Distance option to check the newly created point.
If you would like to learn more about the Measure Bearing and Distance option and how to utilise it,
Visit this post: Measure Bearing and Distance