Using 12d Field with Trimble instruments
Connecting 12d Field to your Trimble Instrument requires FIVE steps.
These are summarised here, and detailed instructions are given below.
- Install the TPSDKRedist.Win32.exe.
DO THIS FIRST
This is a Trimble Re-distributible package.
Scroll down for more detailed instructions. - Register on the Trimble Website, to get a username and password.
Use your username and password to license your tablet
Scroll down for more detailed instructions. - Bluetooth ‘pair’ your tablet to the radio.
Scroll down for more detailed instructions. - Set up a radio channel and network ID on the Radio so that it can connect to the Instrument
- Open 12d Field, and connect to the radio, using the comm port that you noted in step 3, and the channel and network ID that you set in step 4
1. Install TPSDKRedist.Win32.exe
Software from Trimble needs to be installed onto your computer or tablet to allow the connection between 12d Field and the Trimble instrument.
The software is TPSDKRedist, that is Trimble Precision Software Developer Kit Redistributable.
You need TPSDKRedist V3.7 or better.
The installer for TPSDKRedist is provided as a part of 12d’s install but not automatically run.
It can be found here:
C:\Program Files\12d\12dmodel\14.00\12dfield\trimble\precision sdk
Right-click on the installer, and choose ‘Run as Administrator’.
See below.
This operation only needs to be done once.
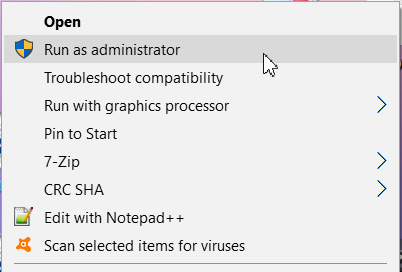
2. Register on the Trimble Website, to get a username and password.
Trimble require that you to register on their website to get a login and password, then use your registration details to license the connection between 12d Field and your Trimble instrument.
Browse to the Trimble website www.trimble.com and find the ‘Product Registration’ link at the bottom of the main page
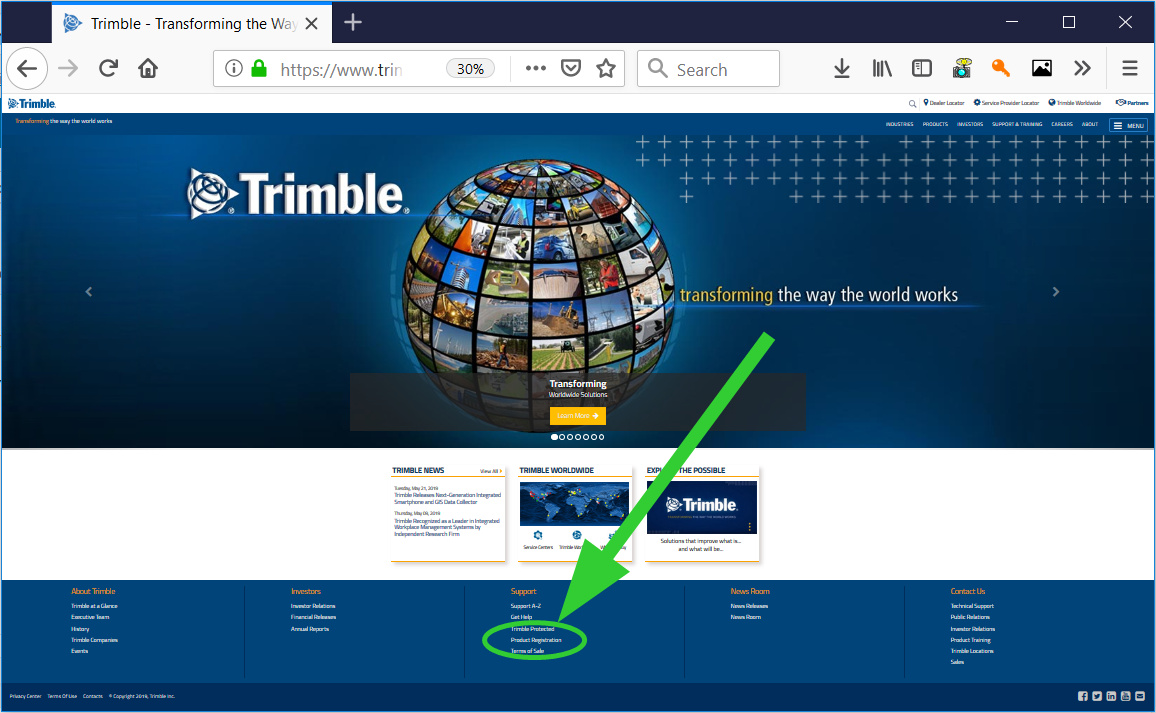
The ‘Trimble Sign into your account’ page will open. Choose ‘Create an account’
Fill out your details to register for a new account
Your email address will be your ‘login id’
You will need to think of a new password
There are two fields at the bottom of the page ‘Support Code’ and ‘Activation Code’ .
These are optional.
License your tablet
For 12d Model C2d and later:
Survey=>12d Field=>Utilities=>Trimble Precision licensing
For 12d Model C2c and earlier:
On your computer, browse to C:\Program Files\12d\12dmodel\14.00\12dfield\trimble\license
Right click on TrimbleLicenser.exe and choose ‘Run as administrator’.
Fill out your Trimble login details and press ‘Submit’
This needs to be done only once on your computer / tablet.
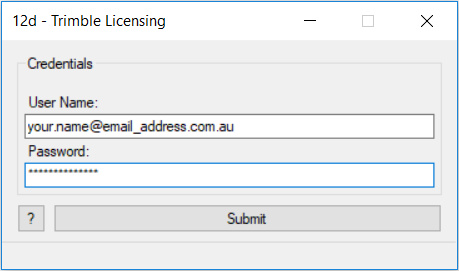
Error Registering
The error shown will occur if you try to register your tablet before you install the TPSDKResdit.
To fix this, download and install the TPSDKRedist as described above.
Then try again.
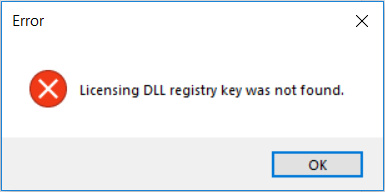
3. Bluetooth pair your tablet to your instrument
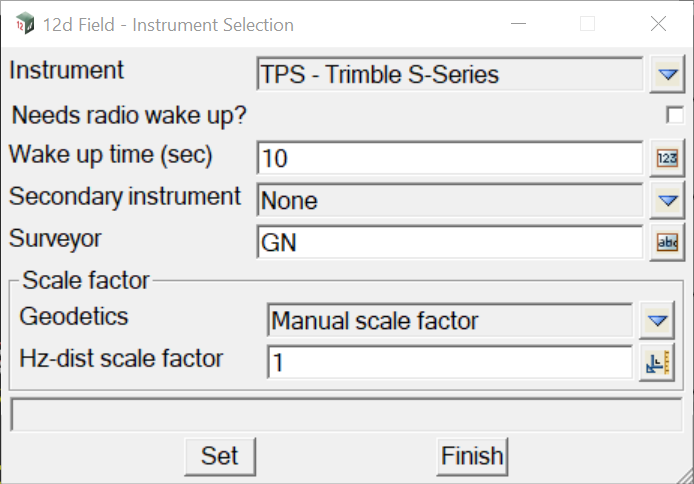
Bluetooth pairing is done from within 12d Model -> 12d Field
When the instrument selection panel comes up choose change, and select Trimble S-Series
On pressing Set you will be taken to 12d’s bluetooth search menu
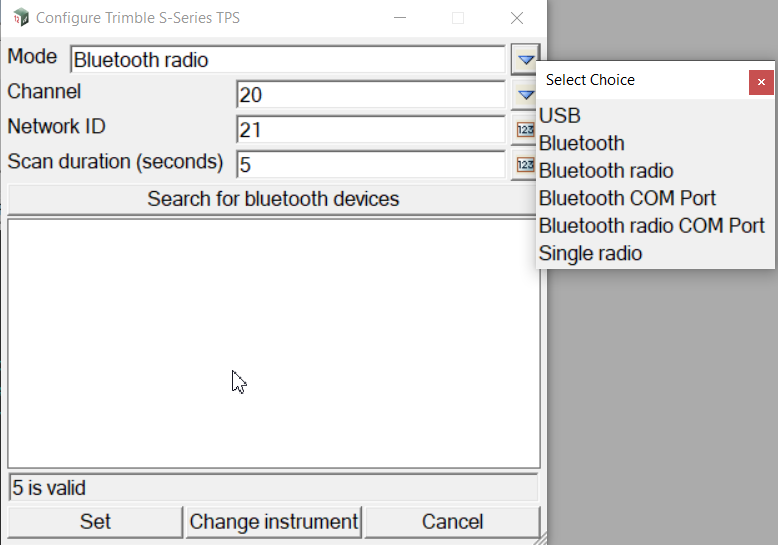

Bluetooth: is a connection direct to the instrument through 12d’s bluetooth drivers. This will have a limited range (30m)
** Bluetooth radio: is a connection via an external radio through 12d’s bluetooth drivers. This will give an extended range. ** Preferred Method
Bluetooth COM Port: is a connection direct to the instrument through windows bluetooth drivers. This will have a limited range (30m). After connecting via this method you will need to check the bluetooth Com port number.
Bluetooth Radio COM Port is a connection via an external radio through windows bluetooth drivers. This will give an extended range. After connecting via this method you will need to check the bluetooth Com port number.
We will add a Trimble Radio, so press the button on the radio to make it discoverable.
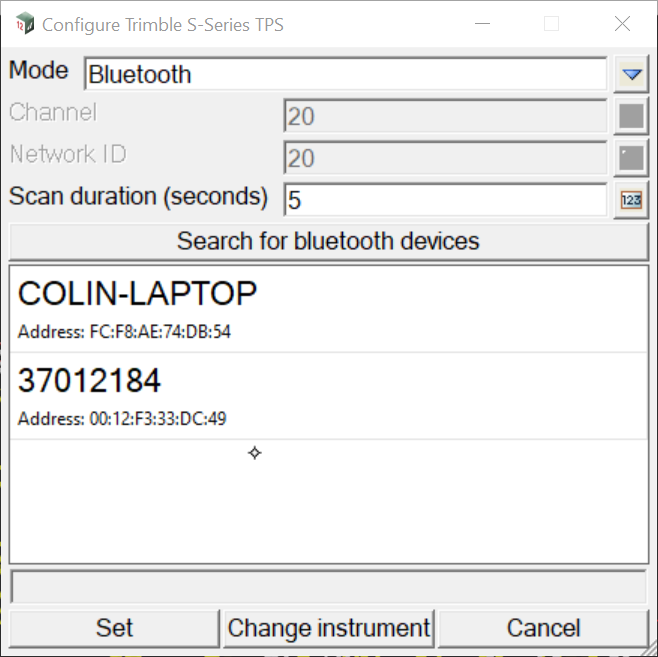
Our radio is 37012184
Click on the device when 12d finds it, and it appears in the list.
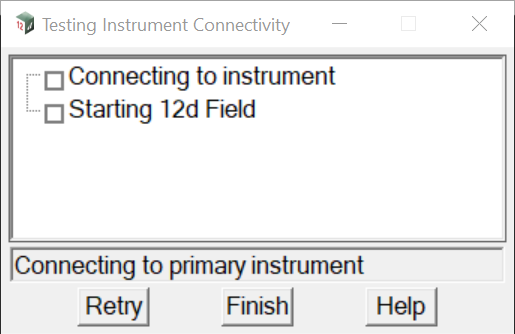
On pressing Set, 12df will connect to your instrument
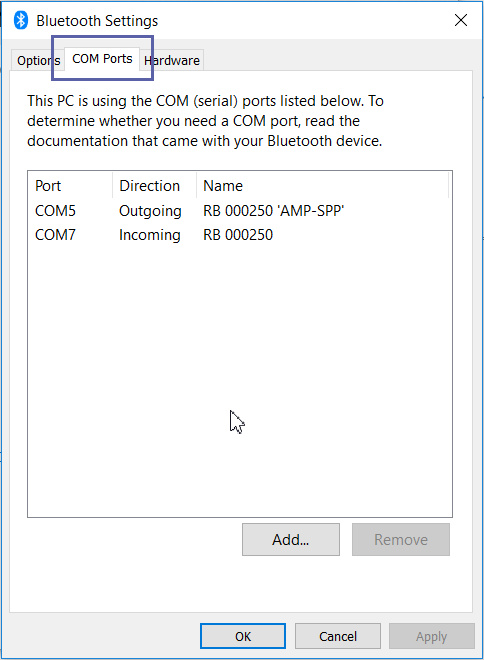
If you have chosen a com port option, you need to find which ‘port’ windows has assigned to this Bluetooth connection.
Go into windows settings bluetooth and choose ‘More Bluetooth options’. Click on it.
On the ‘Bluetooth Settings’ panel that opens, choose the ‘Comm Ports’ tab