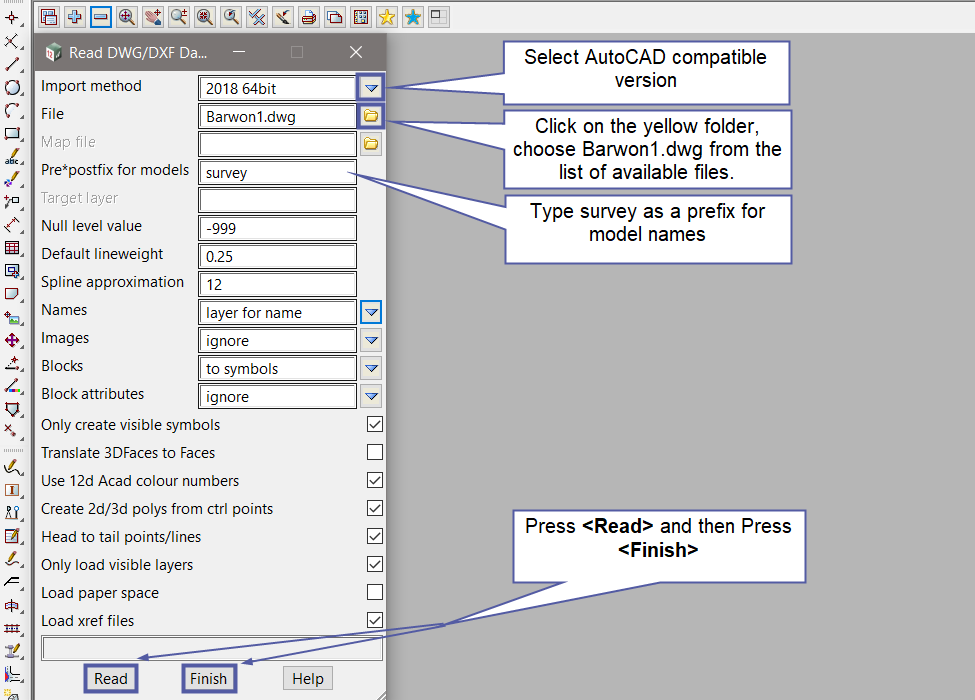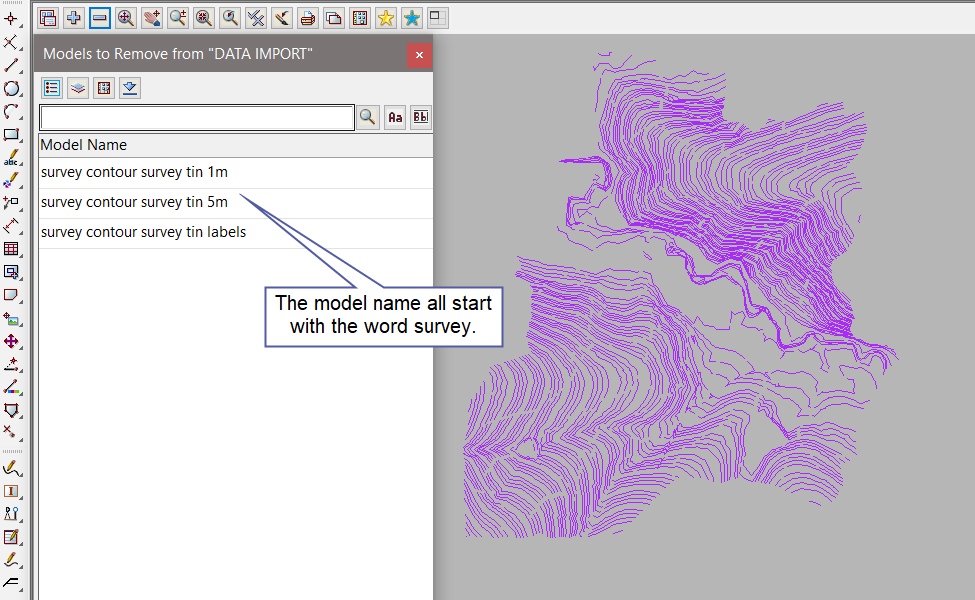The data set for this project has been received from the surveyor in a file called Barwon1.dwg
To import DWG and DXF file to 12d Model, go to
File I/O=>Data Import=>DWG/DXF/DXB
By typing survey in the Prefix box, 12d Model will place this text at the begining of the model/s imported into the Project .
This groups them together in the Model List and identifies where the data has come from.