Title Block Files (*.tbf)
It is suggested that all 12d users create at least two tbf files for for their companies (A1 and A3 size sheets). This will allow users to produce quick and professional plots (PDF files) using very little effort on all future Project work.
The following steps are required to create a 12d Title block file (tbf).
To start the process you will need to determine if you already have a Title Block in your CADD software you would like to use? or if you will create your own title block starting the process within 12d Model?
Note: Some example tbf files are provided and shipped with 12d Model on installation. So you don’t need to start from nothing.
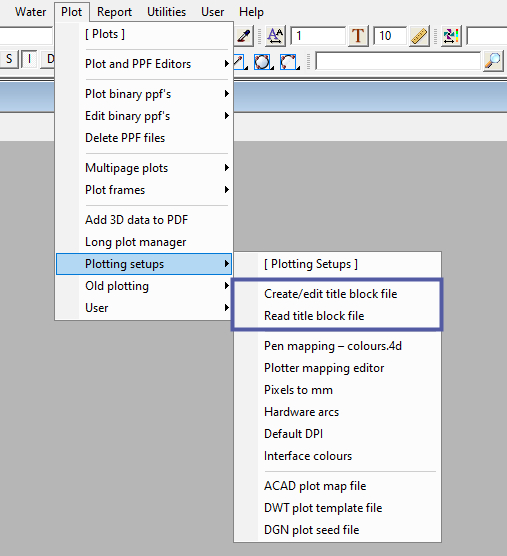
Step 1 – Create a new “TBF” 12d Project.
To test or adjust a TBF file, we suggest you create a temporary testing project, so you are able to edit and adjust your work without interfering with your current project. This will allow for a clean base to start the process.
Step 2a – Title Block imported from CADD
Within CADD you will need to complete a couple of steps prior to reading the DWG file into 12d.
2.1 Ensure the Title Block is the correct size (mm eg, 420×297 A3). Check the position of the bottom left corner is around (0,0)
2.2 Ensure simple text values are present where you require answers (data) to be entered by the User onto the title sheet. This text in CADD might be set as part of an attributed block, also referenced into the title sheet within CADD. If this is the case you will need to use the command “explode”. To create individual simple pieces of text. It doesn’t hurt to explode the CADD DWG data a number of times, to be sure, prior to reading it into 12d.
2.3 If there is an image (Logo) in the title block. Note the location of the file and create a copy of the jpg file etc, to use within the 12d TBF file.
2.4 Use the CADD command “Style” and note the types of Font loaded into the CADD Title block. I suggest taking a screen shot or image of the font types used in the DWG, so you are able to check they exist within 12d Model and to later match the text styles/fonts. If a font type that have been used, is not installed and shipped with 12d. You will need to visit the link below and following the links to “Text Styles (textstyl.4d and fonts.4d)”
Step 2b – Title Block from 12d Examples
12d Model Software is shipped with some example TBF files. These can start a starting point and provide a template of example of things to add to your Company title block.
It is suggested you work on an A1 size sheet first and then we can simply “factor” (scale) the sheet (model/layer) by 50% to produce the A3 sheet size.
Read in an example TBF file via “Plot > Plotting Setups > Read title block file” and add information to a plan view. Note: the lines and text are in “mm” and the bottom left corner of the title block is located at 0,0.
Step 3 – Change the data (lines/text) to use standard 12d “Colours.4d” options.
The data and information that has been imported into 12d might needed to be adjusted to use 12d “Pen” colours.
These colours have been setup within the standard installed PMF (Pen mapping files) to always print black when sent to PDF or when you are using a Windows device.
Using the “Model > String info Table” and “Utilities > A-G > Change” panels, you are able to quickly sort, select and change the lines/text data onto a final model you will use as your Title Block information.
Note: The use of colour “9999” (no plot) within 12d Model will ensure the data with this colour is not plotted (using standard 12d pmf files provided on installation). This functionality is similar to the “defpoints” layer CADD utilises.
Step 4a – Changes to text and checking of text string properties
By this stage the Text on your title sheet might have the correct colour (pen number), but other properties need to be checked to ensure the final position, font and information is correct.
I suggest starting with the “fixed” text on the Title sheet that is not going to change when plotted. Again there are various colours for “pen 025” & “pen 035” so using a different colour might make it easier to see this “fixed” static text when we next move onto editing the “User definable” text for each plot.
Use the “Utilities > H-Z > Text” panel to work through your data and set the properties (justification, size, colour, font etc) to your required result. Note: you don’t need to worry about the “Old” section of the panel and only need to apply the “new” properties you require to obtain your results.
Step 4b – Changes to User definable text (Changing title block text)
Along with your title block static (fixed) text. You will want some text to be changed or amended independently on each plot. Examples might be for different drawing titles, scales, date and sheet number etc.
12d Model have provided a number of standard “Title Block Variables” and a list of these can be found in the 12d reference manual (Help) if you search for this section.
Title block variables all begin with a $ and along with some standard 12d Model provided variables, there are typically three methods which allow users to add/change the text to the required results;
4.1 Project details information ($project_detail_<name>) taken from the “Project>Details>Details panel”.
4.2 User title block parameters ($user_text<1,Main Title>) allows users to type in the text they require at the time of creating the plot. The resulting text can be saved within the ppf or MPS file for replotting if required.
4.3 Drawing register information ($drawing_register<column_name>) taken from and identified row of a CSV file (spreadsheet) and is used to extract the information for column_name from that row of data.
If you read in the provided 12d example title block file ($LIB\12d_PW_A3_title_block.tbf) using the “Plot > Plotting Setups > Read title block file” we can see an example of all three types outlined above and can use this as the starting point to control our TBF file.
Note: For more information on how to edit and amend the Project details panel, please visit this link and watch the video (project_details.dtl).
Step 5 – Inserting your company logo
The addition of your company logo is a straight forward process. But there are a couple of tricks. Firstly, take the jpg or bmp file you have of your company logo and name the file so others will know it is the logo file. Secondly, place the image file you want to load into your company /project $User directory. This might be on your company server or your C:\drive. We need to select a location where 12d will be able to load this image each time for all your projects so the $User directory is the preferred location. Other 12d User in your company will also require this file if they are going to use this titleblock for plotting.
Use the “Cad > Image > Insert” panel to place your logo in the correct location and size as required into the sheet position. Addition tools can be found for moving and scaling the image under the same Cad > Image options.
Step 6 – Write out your new TBF file
Using the “Plot > Plotting Setups > Create/Edit title block file” panel will allow you to create or edit (update) a TFB text file and save the file ready for testing.
Note: After the TBF file has been written to the text file it is recommended that you open the file in notepad or similar text editing software. Search the file for the word “image”. When you have found this text, you will note that the full path to the image has been saved. It is recommended the full path is replaced with “$User\logo_name.jpg” etc, so the TBF file can be provided to other Users with in the company and continue to work correctly for their projects.
Step 7 – Testing your TBF
To test the file we will require some project data (survey data etc) and will then look at setting up standard MPS and PPF files to use the newly created TBF.
Read in any project 12daz file you have to use as testing material and then start looking at the two ways to plot plans using your TBF file.
Options;
- Multipage plots (Plot > Multipage plot > Create) or
- Plot Frame PPF Editor (Plot > Plot and PPF Editors > Plot Frames)
When you are happy with the MPS & PPF files setup with the TBF file, save these back into the $User_Lib for all future projects.