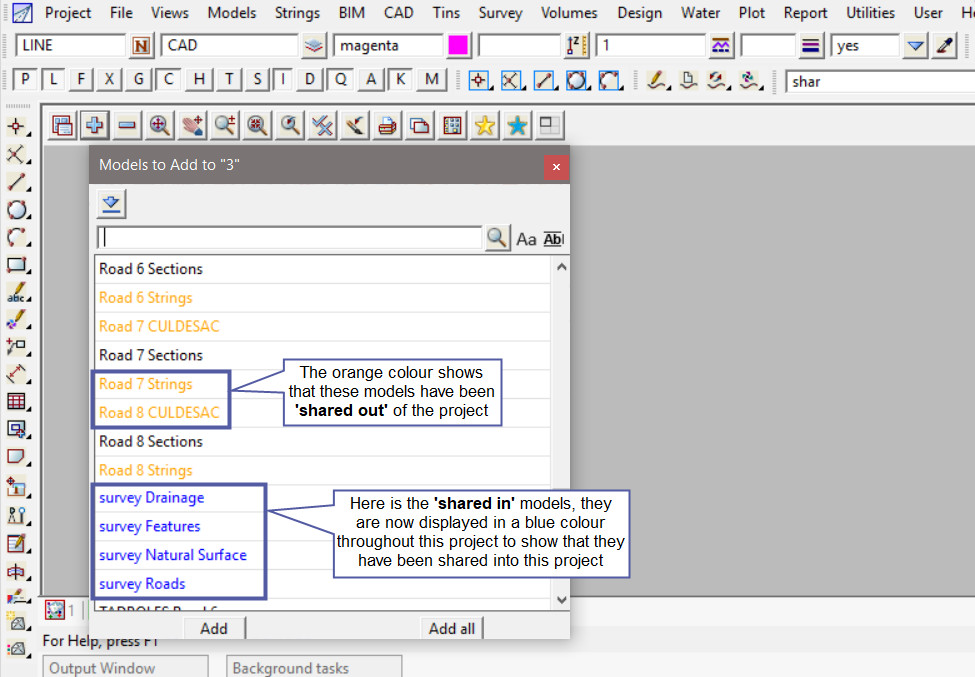This option is used to add a shared model from another project, into this project.
Continue down the page to see the Add Shared Models Panel options.
To view the Add Shared Models Panel, Use: Models => Utilities => Sharing => Add
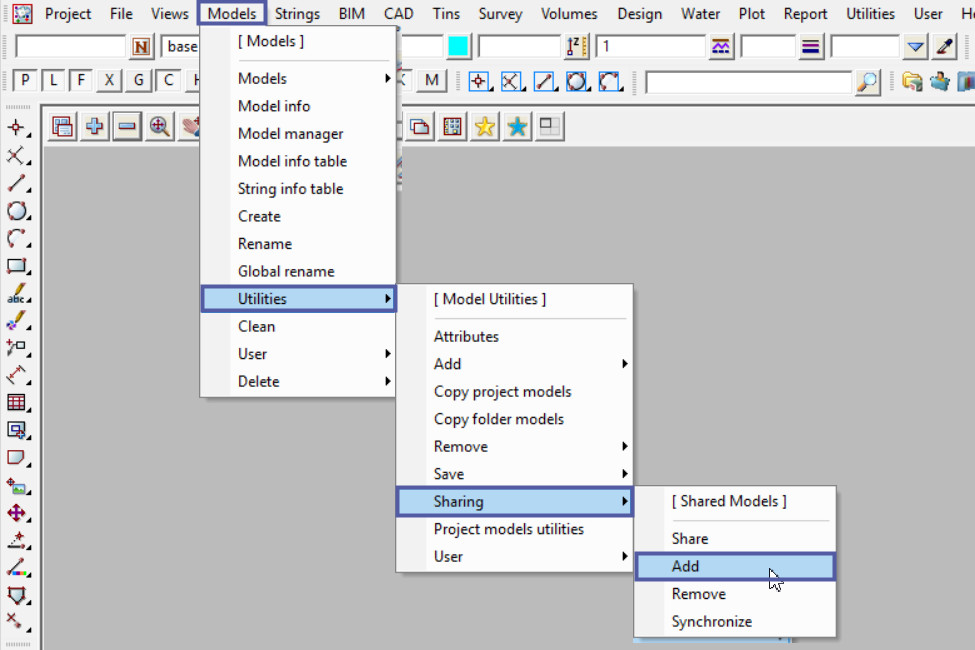
Once the panel is opened, use the folder option to search and find the project required. When a folder is selected all the projects will be displayed in a pop-up list, or double click on the project folder in the explorer panel and it will be added to the panel automatically.
The Search/Replace options are used for renaming models from the server project to be different (maybe another naming convention is required) in the current project. The ‘Match Sub Strings’ option if ticked the Search expression is used to match against part of each model name, if not ticked the Search expression is used to match against the whole model name.
- The Pattern Expression if set on, then the Search and Replace fields are used to modify the model names. Pattern expressions include the standard wild card * and wild character !.
- The Regular Expression if set on, then the Search and Replace fields are used to modify model names.
If not using the ‘Search /Replace’ option then any models in the list can be manually ticked, and a ‘New Model Name’ added in the column provided. The Status column will display a ‘match’ or ‘no match’ when the Search/Replace options are used.
Hit the <Add> button to add the model/s to the project.

As shown below the ‘survey’ models will now be displayed as ‘blue’ in colour throughout this project to tell the user/s that they has been shared into the project.
The model name will be blue when the model is selected in any tin drop down list panel.
The orange listed models are the models that have been shared out of this project. In this example they are the Road Design Strings, made available for the Stormwater Engineers.