This option is used to create a TIN (Triangulated Irregular Network) of a data set.
The video below will show how to create a TIN, Triangulate a data set.
Or continue down the page to see the Triangulate Data create options.
A “Triangulated Irregular Network” (TIN) is an accurate method of representing a 3D surface. It is used to find interpolated elevations at any location on the data set, with examples like survey ground points or a set of design strings.
Use: Tins => Create => Triangulate Data
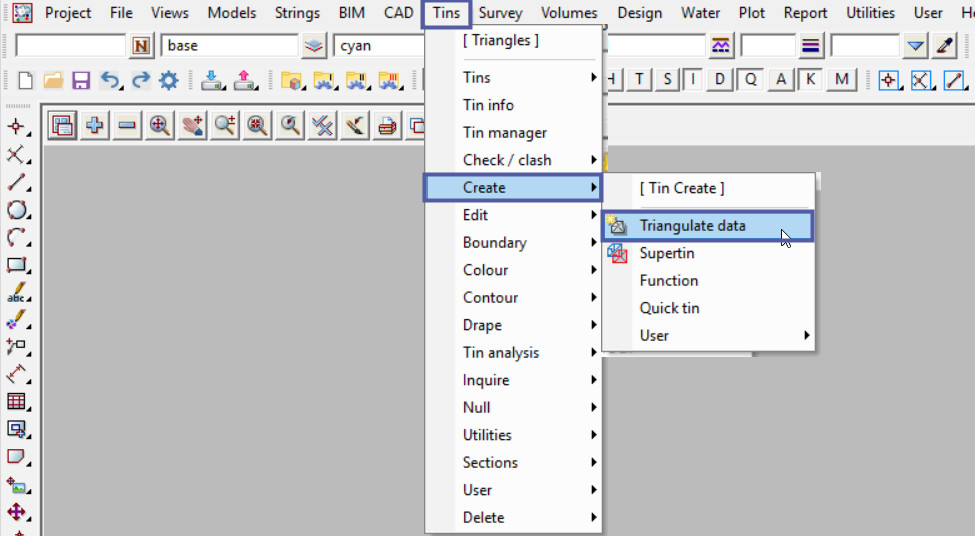
General Tab
Firstly type in the New tin name, this must be unique for the project. Then hit the <Enter> key and the Model name for the Tin will be automatically filled out. This is very good house-keeping to ensure that the tin and model names have a naming convention.
Copy the Model name tin survey to the Retriangulate function option – again to ensure that common naming convention through out the project.
The Tin Colour set here is the ‘base tin colour’, it is possible to change the colour of individual triangles in a post process.
The Tin Style is the linestyle used for drawing sections through the tin on the section view.
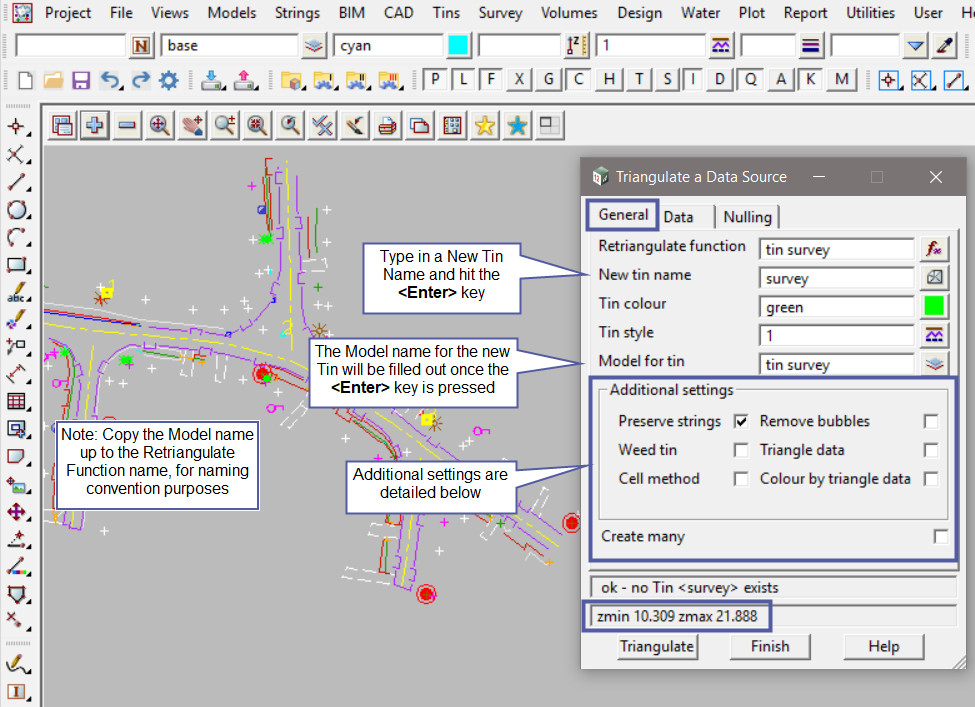
The Additional Settings:
- Preserve Strings
If selected (default) all strings that have line/segment types set to tinable will be preserved as sides of the created triangles, basically they will be breaklines. Otherwise all line strings or segments will be treated as point strings for the triangulation. - Remove Bubbles
If selected, a post process occurs to try and stop all the points of a triangle coming from the same string.
Very useful for triangulating contour strings (where all points are the same height value), so that no flat triangles are created. - Weed Tin
If selected all duplicate points are removed from the tin database. It will be automatically ticked when Triangle Data is selected. - Triangle Data
If selected it is assumed that the original data was triangles and 12d Model will ensure that the triangles produced by the triangulation will exactly match the original triangle data. - Cell Method
If selected 12d Model will try to create the triangles in cells, an alternate method of ordering the data. This works well when a large data set is triangulated, ie 1 million points or larger.
Create Many option if selected will keep the Create TIN panel on the screen and allow another TIN to be created. If not selected then the panel is replaced by the Retriangulate panel so that any editing can be made and no time is wasted.
Data Tab
This is where the data that will be triangulated is selected from a Data Source.
If you would like to learn more about the Data Source options and how to utilise them,
Visit this post: 12d Model Panels – Data Sources
For the Triangulation panel only data types involving models can be used:
- Model
- View
- Model List
- Models from a Favourite
Data Polygon allows a polygon string to be selected and only string points that are inside the polygon are used in the triangulation. All data outside the polygon is not included in the triangulation.
zmin /zmax display the minimum and maximum z values for the selected data set, allowing a quick look to check that the data selected is correct, ie no Null values.
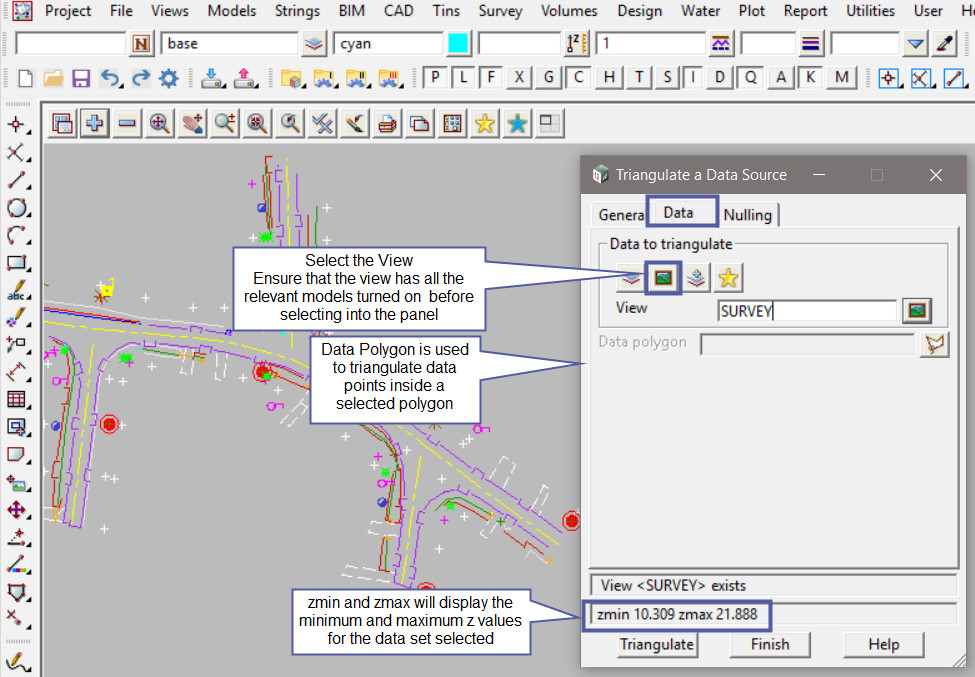
Nulling Tab
If the Apply Nulling is selected then the following options are used to remove triangles from the TIN.
- Angle
If a triangle has an external side (that is not a breakline) with an angle on it less than the specified angle, then the triangle is nulled. - Length
If a triangle has an external side (that is not a breakline) greater than the specified length, then the triangle is nulled. - Combined Angle
For the combined case, a triangle will be nulled if it has an external side which is not a breakline and the sum of the two angles on it is less than the Combined Angle. - Combined Length
For the combined case, a triangle will be nulled if it has an external side which is not a breakline and whose length is greater than the Combined Length.
If any of these options are left blank then the triangles will not be nulled by this test.
Null Polygon option allows a polygon string to be selected and any triangle whose centroid is outside the null polygon will be automatically nulled.
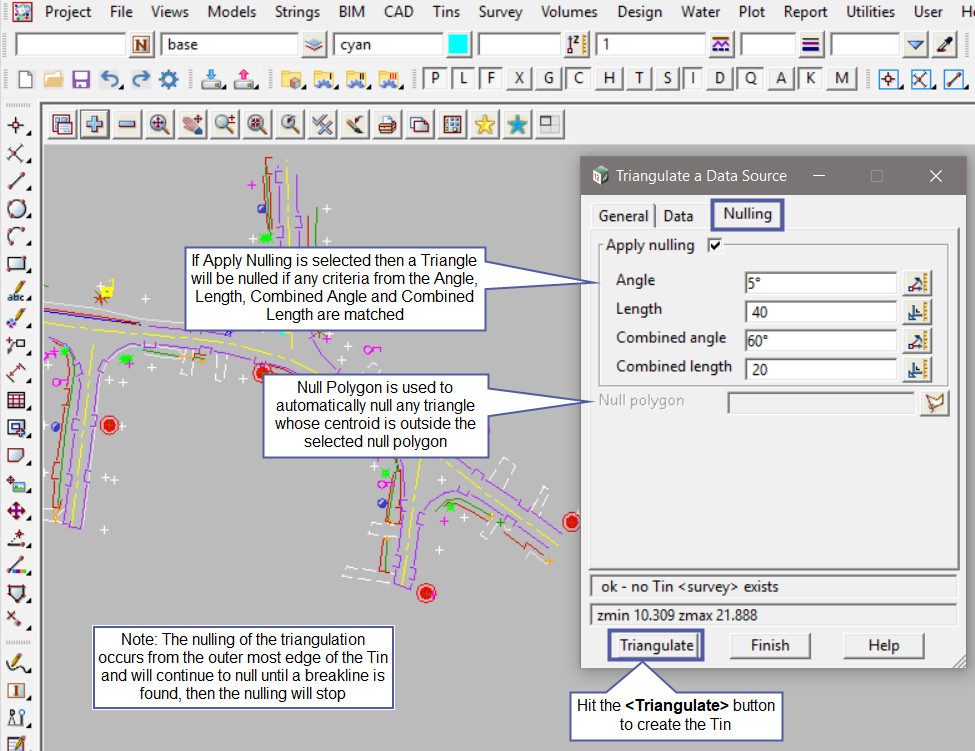
Once the panel is filled out hit the <Triangulate> Button at the bottom of the panel, and the new TIN will be created.
To turn the model onto the view use the <+> button and add the model to the view.
The Triangulate Data panel has now been changed to the Retriangulate Tin Panel ready for any updates/changes.
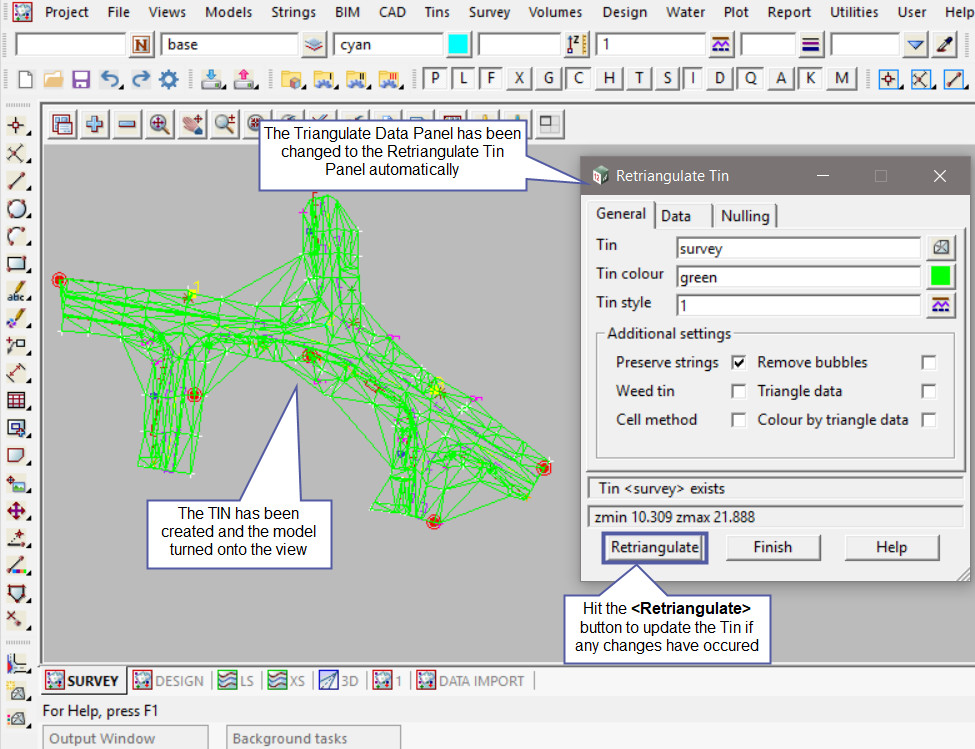
If you would like to learn more about the Retriangulate TIN Panel and how to utilise it,
Visit this post: Retriangulate TIN