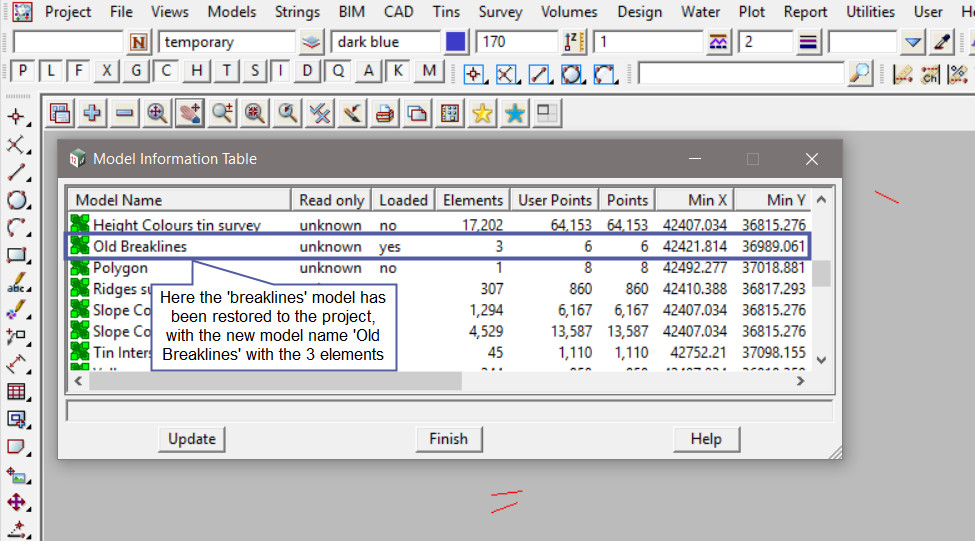This option is setup to store deleted models, tins, functions and templates in the project so that they are not permanently deleted from the project.
Continue down the page to see the Trash Bin Panel options.
To view the Trash Bin Panel, Use: Project => Management => Trash Bin
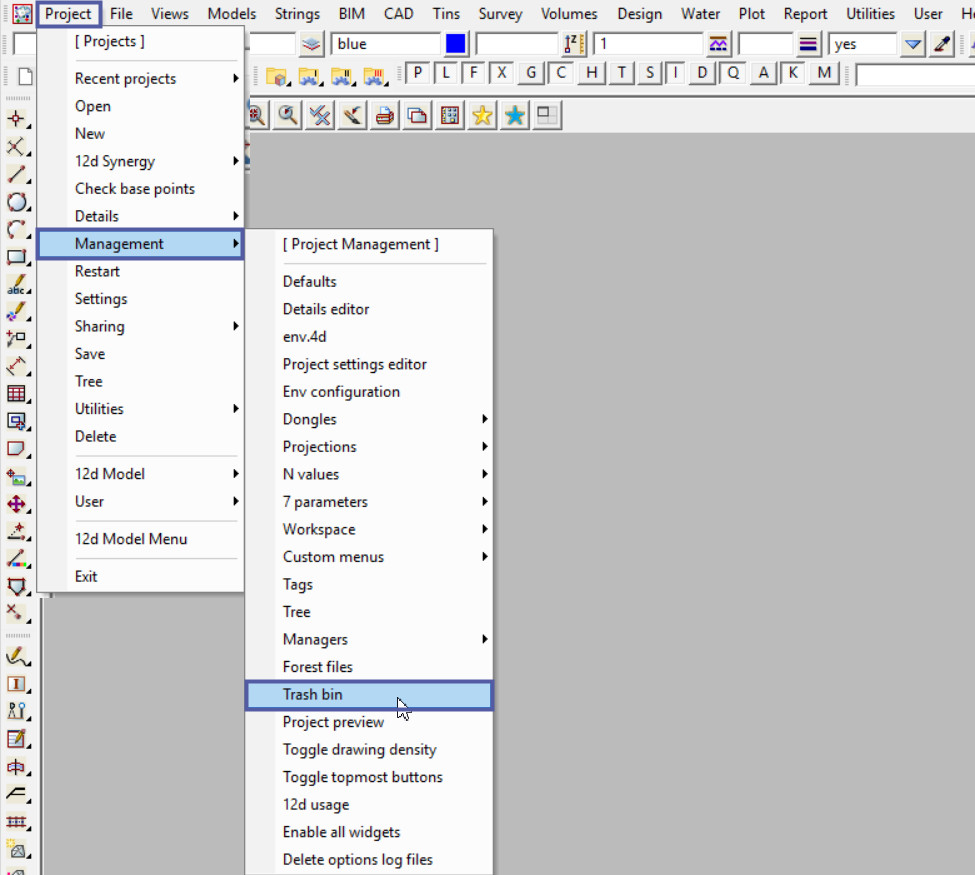
The Trash Bin is setup to have the items that are deleted from the project, (but not permanently deleted) placed into the trash bin. The Trash Bin will then store these deleted models, tins, functions and templates for a specified time. This project below does not have any data in the trash bin.
Hit the <Restore> button to reinstate the selected row/s of data in the table above.
Hit the <Delete> button to permanently delete the selected row/s of data in the table above from the project.
Hit the <Refresh> button to refresh the table above.
Hit the <Finish> button to close the panel.
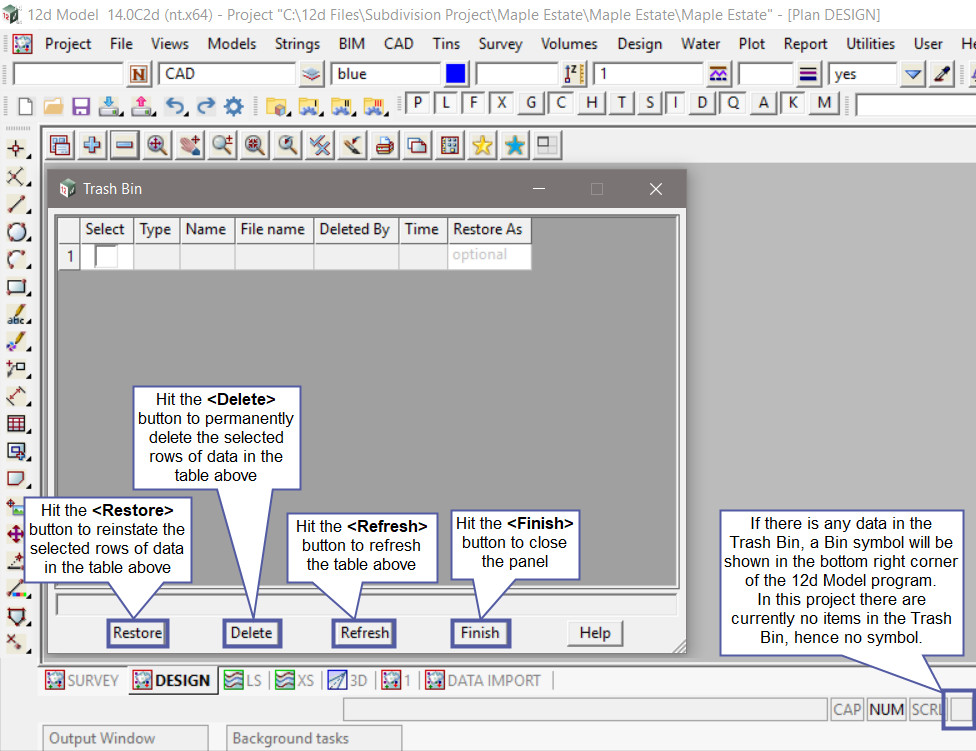
Below is another project that has had deleted data moved to the Trash Bin.
The Trash Bin symbol is shown down in the bottom right corner of the 12d Model project, the symbol can open the trash bin panel, by right clicking on the symbol and selecting “Open Trash Bin”.
The deleted data is tabulated and will display the:
- Type of data – model, tin, function and template
- Name of the model, tin, function and template
- File Name of the model, tin, function and template
- The user who deleted the data
- The Date and Time the data was deleted.
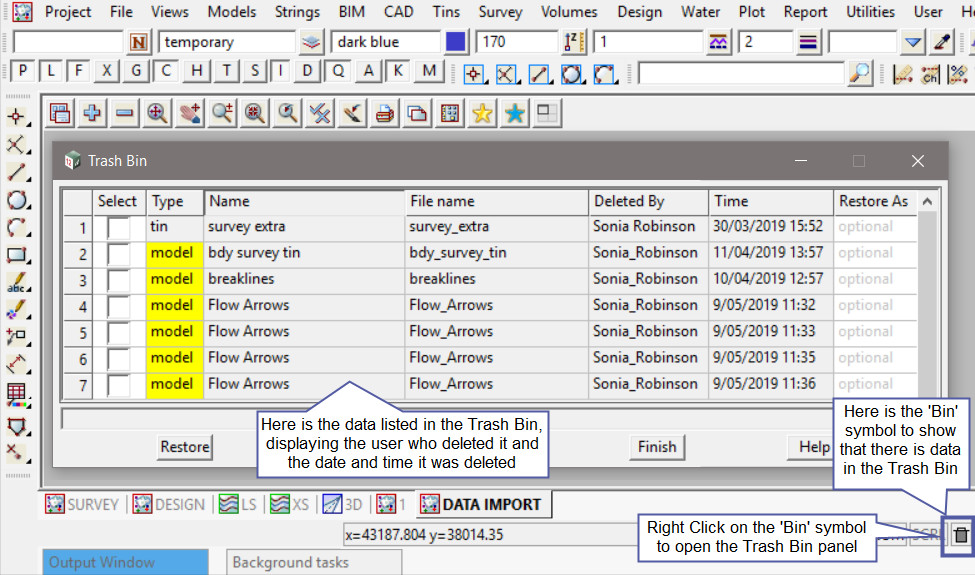
In the image below the ‘breakline’ model which was deleted will be restored/reinstated back into the project.
To restore the model from the trash bin, select/tick the model/s to be restored.
If the “Restore As” column is empty/blank, the data will be restored into the project with it’s current name. But if the “Restore As” column is filled out, then the data will be restored into the project with the new name, in this case a new model name.
Hit the <Restore> button to reinstate the deleted data back into the project.
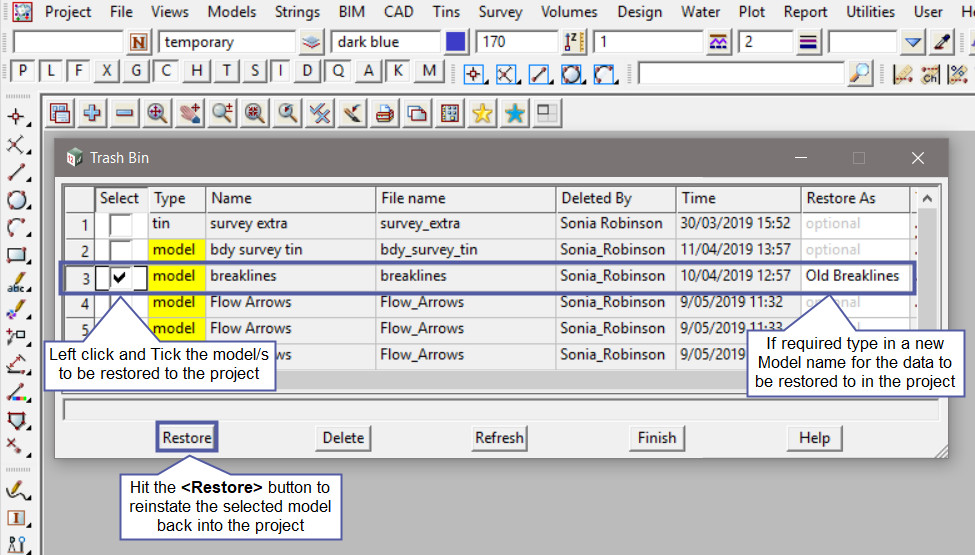
The ‘Breakline’ model has been removed from the Trash Bin, and restored to the project.
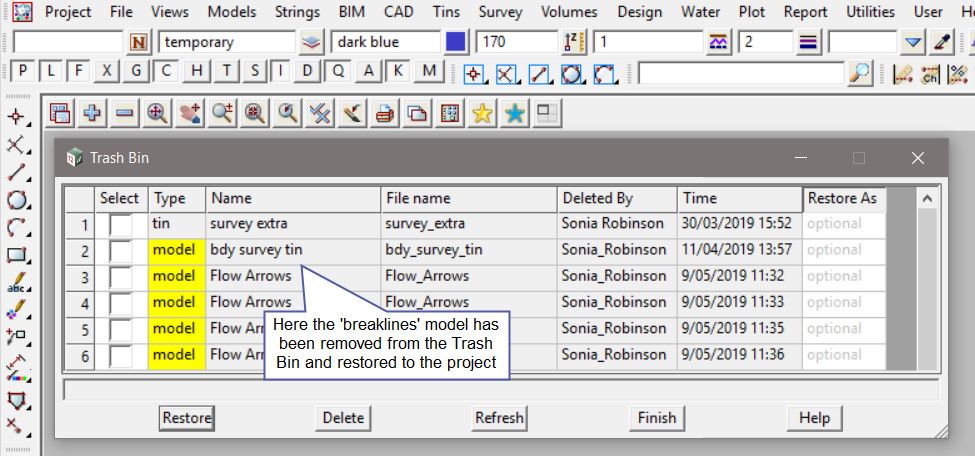
Here is the Model Information Table in the project to show that the “Old Breaklines” model has been created and the data from the Trash Bin moved into it. Use the ‘Model Information Table’ to check that the model is now in the project. Use: Models => Model Information Table
If you would like to learn more about the Model Information Table and the options available,
Visit this post: Model Information Table