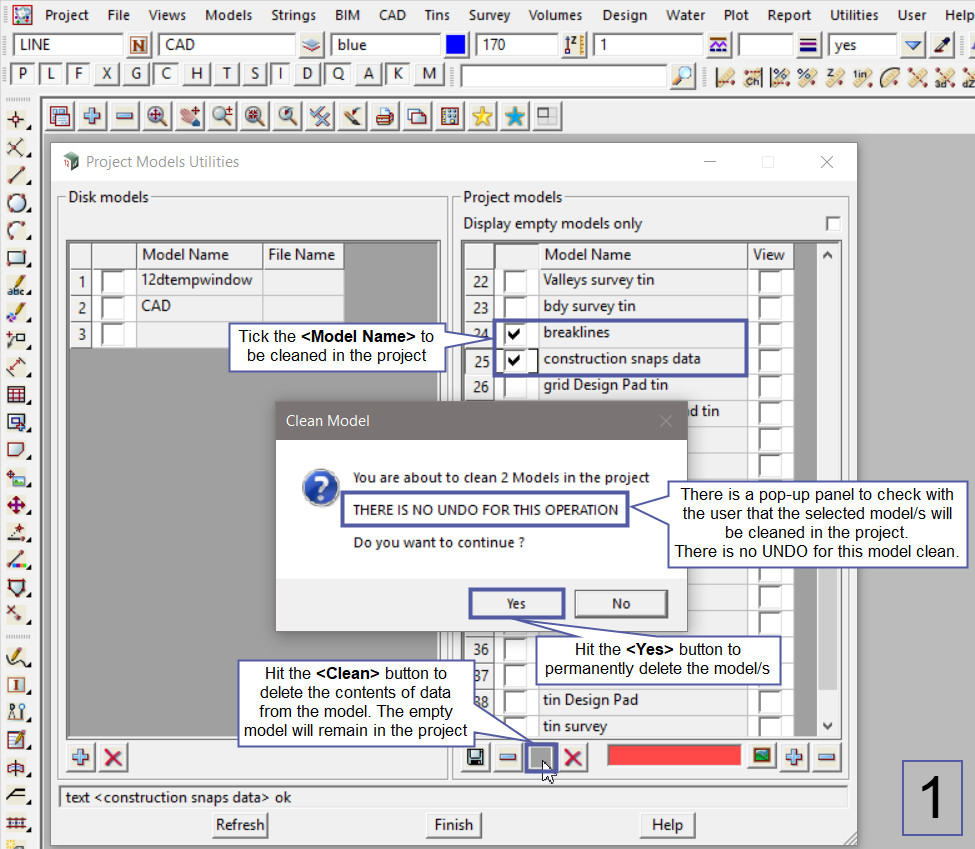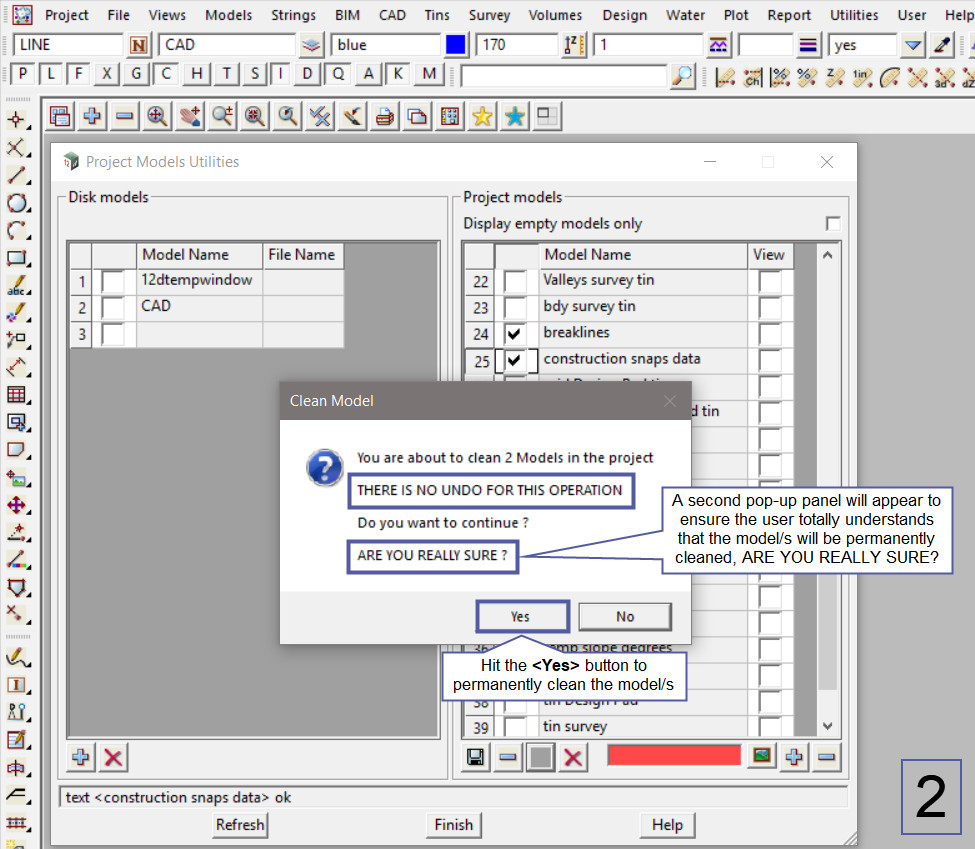This option will look at the ‘Project Models’ side of the Project Models Utilities panel. This panel can save, remove, clean and delete model/s in the project. The models can also be added or removed from a selected view in the project.
Continue down the page to see the Project Models Utilities Panel – Project Model/s options.
To view the Project Models Utilities Panel, Use: Models => Utilities => Project Models Utilities

Example 1 – Remove Model/s from the Current Project
Below the Project Model Utilities panel is showing the details for the <Disk Models> and the <Project Models>.
The <Disk Models> are the models that have been removed from the current project. The <Project Models> are the models that are in the current project.
Tick the <Model/s Name> to be saved in the current project. Once the model/s are ticked hit the <Remove> button to remove the model/s from the current project to the project disk. They are then available to be added back to the project at a later date.
The <Refresh> button will refresh the model properties displayed in the panel.
The <Finish> button will close the panel.
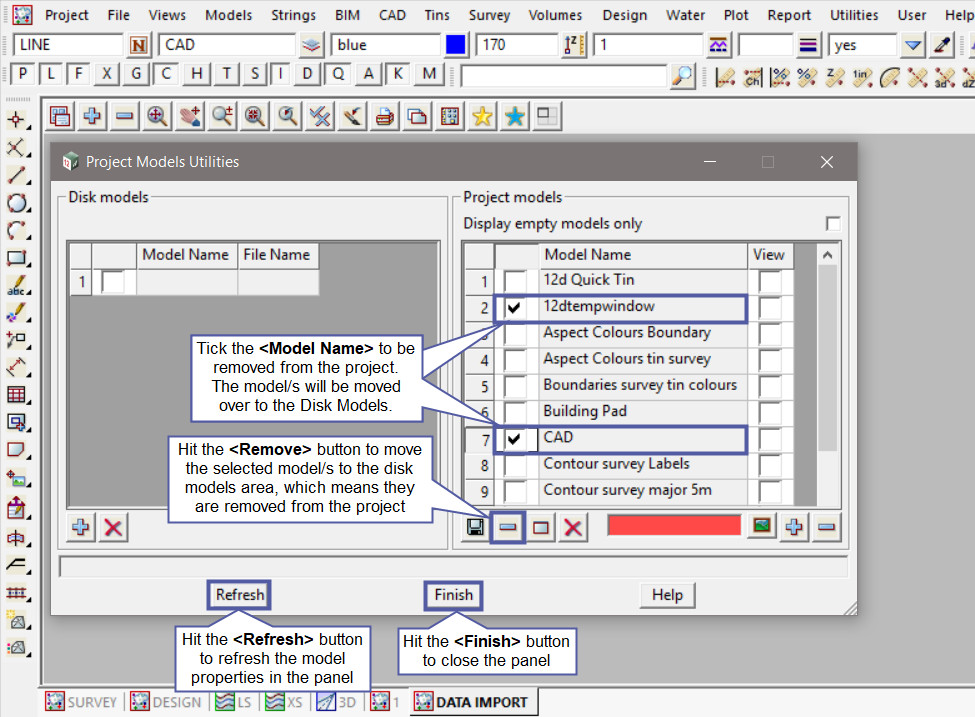
The image below shows that the ‘12dtempwindow’ and ‘CAD’ Models have been removed from the current project and placed in the Disk Models.
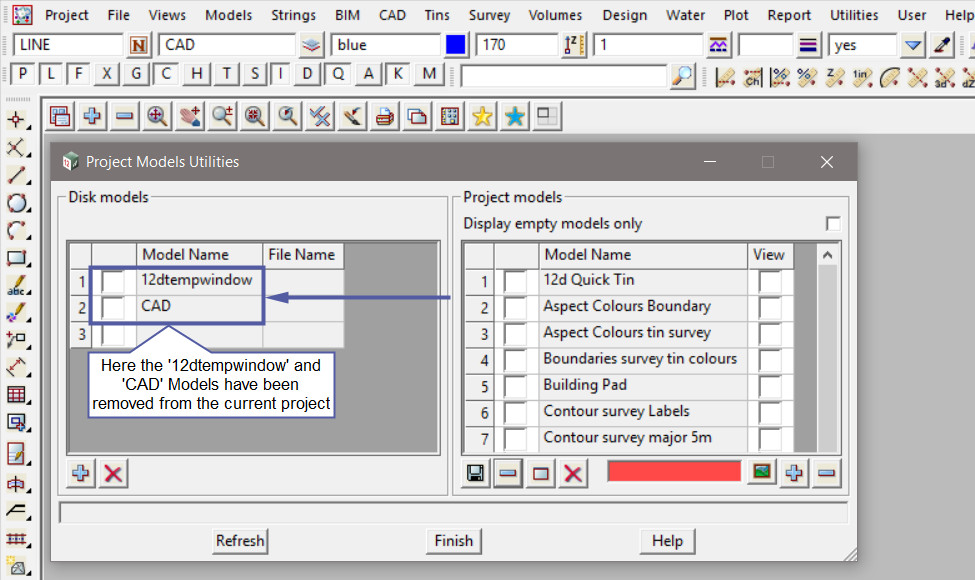
Example 2 – Save Model/s in the Current Project
Tick the <Model Name> column for the model/s to be saved in the project, these models will be saved to the hard drive where the project is saved.
Hit the <Save> button to save the selected model/s to the disk.
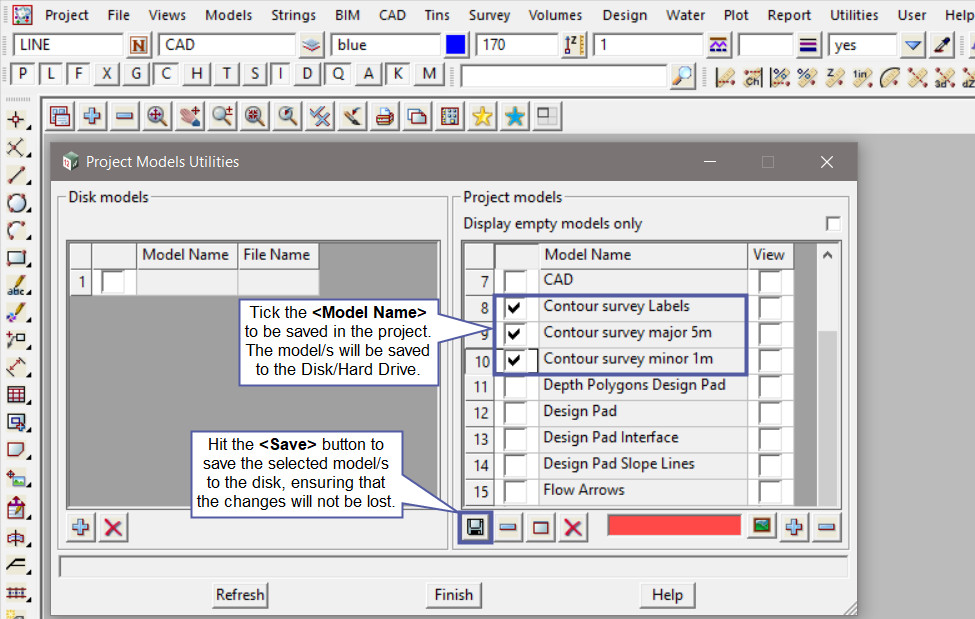
Example 3 – Clean Model/s in the Current Project
Tick the <Model Name> column for the model/s to be cleaned in the project. Cleaning models will delete the data contained in the model and leave the empty model in the project.
Hit the <Clean> button to delete the data in the selected model/s.
- In the first image, the panel is checking with the user that the model/s will be cleaned and the data deleted and that THERE IS NO UNDO FOR THIS OPERATION. The data in the model/s will be permanently deleted from the project.
Hit the <Yes> button to confirm and clean the model/s selected, or hit the <No> button to cancel the clean of the selected model/s. - In the second image, a second pop-up panel appears to double check that the model/s are to be cleaned. 12d Model wants to know: ARE YOU REALLY SURE? about the deletion.
Hit the <Yes> button to confirm and clean the model/s selected, or hit the <No> button to cancel the clean of the selected model/s.
After the models are cleaned and the data deleted from the project, use the ‘Model Information Table’ to check that the models are now empty in the project. Use: Models => Model Information Table
If you would like to learn more about the Model Information Table and the options available,
Visit this post: Model Information Table
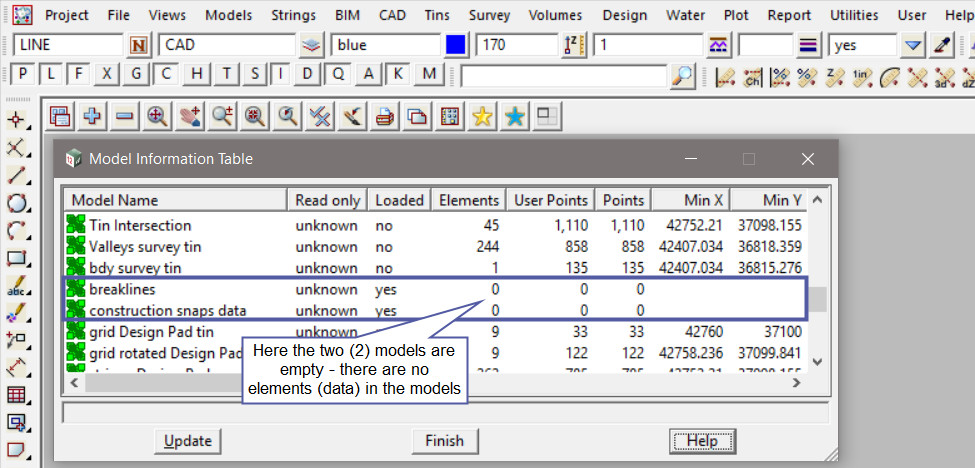
Example 4 – Delete Model/s from the Current Project
Tick the <Model Name> column for the model/s to be deleted from the project. Deleting models in the ‘Project Models Utilities’ panel will delete the model from the project, placing it in the Trash Bin and can be retrieved at a later date.
Hit the <Delete> button to delete the selected model/s.
The pop-up panel will check with the user that the deleted model/s will be deleted from the current project, but will be placed in the Trash Bin. Hit the <Yes> button to delete the model/s to the Trash Bin.
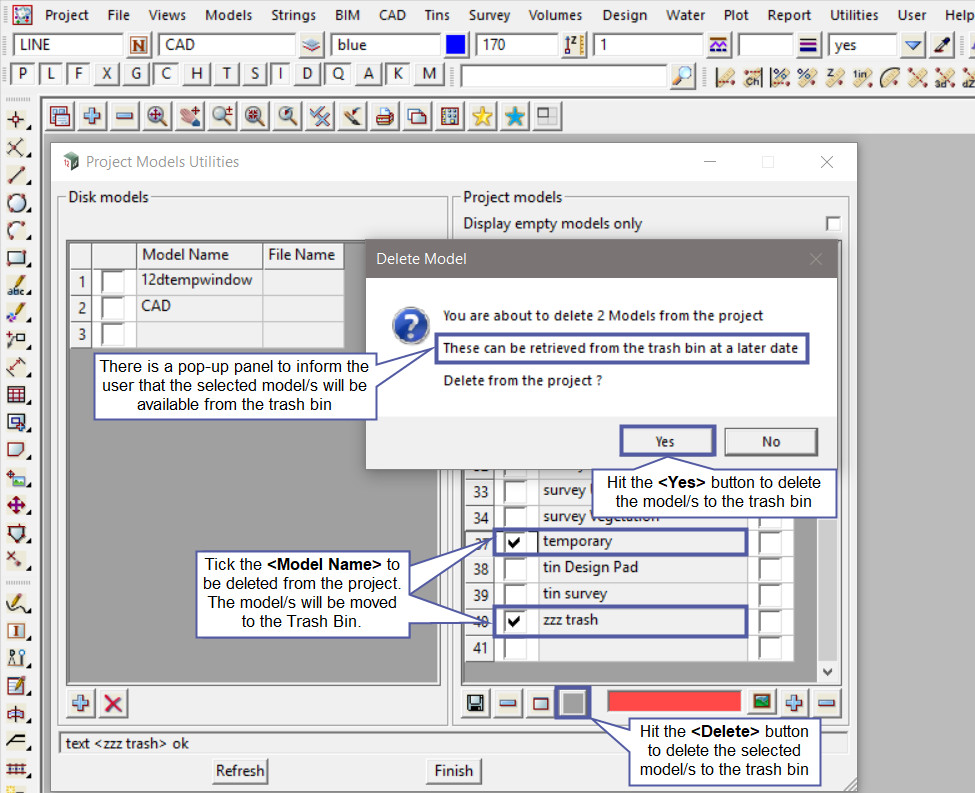
After the models are deleted from the project, use the ‘Trash Bin’ panel to check that the models have been removed from the project. Use: Project => Management => Trash Bin
If you would like to learn more about the Trash Bin and the options available,
Visit this post: Trash Bin
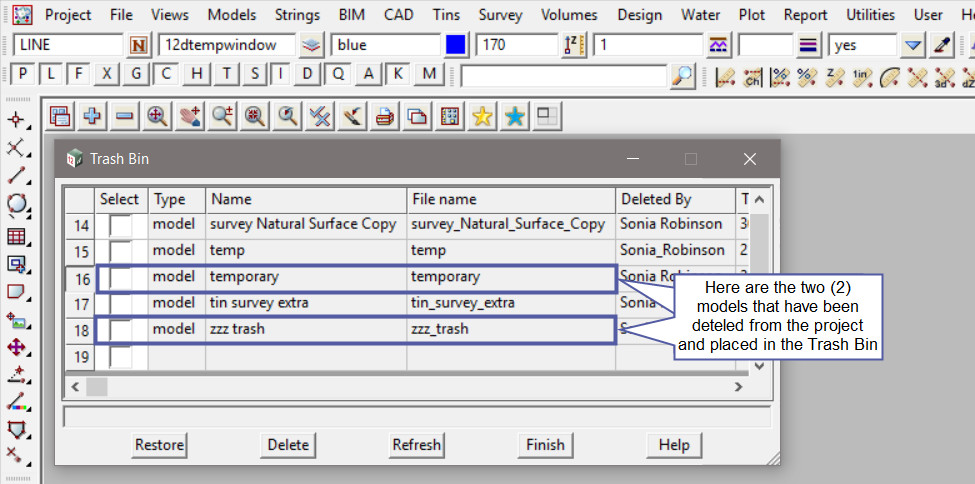
Example 5 – Model/s can be added/removed from Views
Tick the <Model Name> column for the model/s to be deleted from the project. Deleting models in the ‘Project Models Utilities’ panel will delete the model from the project, placing it in the Trash Bin and can be retrieved at a later date.
Hit the <Delete> button to delete the selected model/s.
The pop-up panel will check with the user that the deleted model/s will be deleted from the current project, but will be placed in the Trash Bin. Hit the <Yes> button to delete the model/s to the Trash Bin.
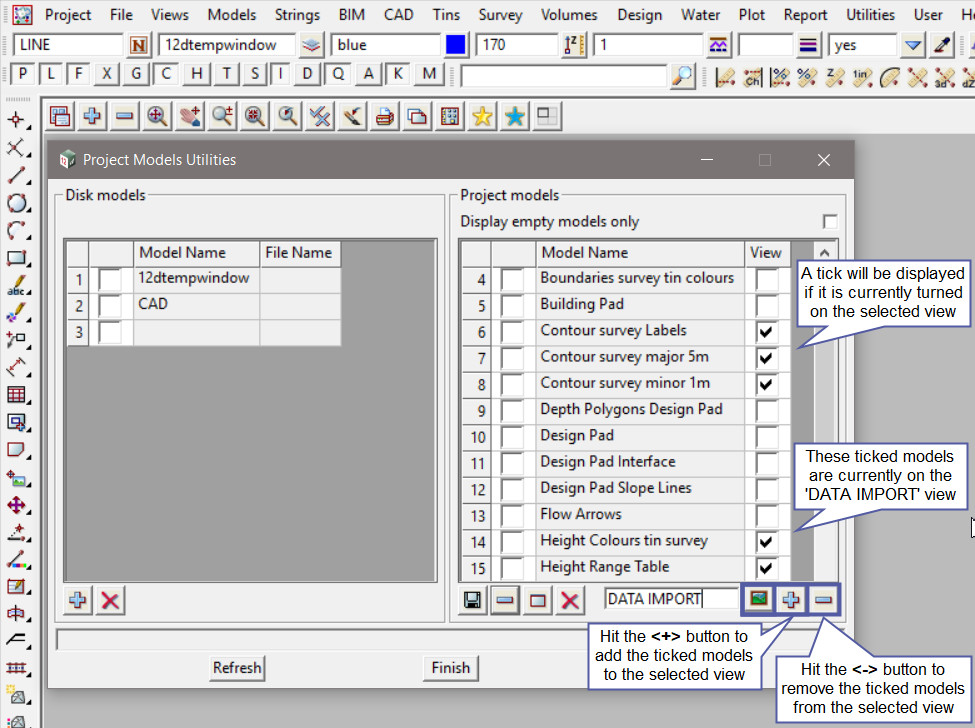
The options for the ‘Disk Models’ – the other side of the panel is detailed in another post.
If you would like to learn more about the ‘Disk Models’ (Removed Models) side of the panel,
Visit this post: Project Models Utilities – Removed Model/s