This post describes how to install 12d Model.
You are in the right place if:
- You have just purchased 12d Model and you want to install the program
- You have 12d Model and you want to install it onto a new computer
- You have 12d Model installed and you want to upgrade to the latest release
If you already have 12d Model installed on your computer, and you need to install a new authorisation file, instructions are on this page.
Installing 12d Model has four steps
- Install dongle drivers. Scroll down for download links
- Attach the dongle
- Install 12d Model. Scroll down for download links
- Authorise 12d Model
The first three steps are described in more detail below, the final step (Authorise 12d Model) is described on this page.
Links to download the 12d Model installer are in Section 3 on this page.
Download Codemeter dongle drivers here
Download WIBU dongle drivers here
Download 12d Model 14 here
Download 12d Model 15 here
If you already have 12d Model installed on your computer, and you want to upgrade to the latest release go straight to Step 3
12d Solutions releases a new Version of 12d Model roughly every two years.
During the two year life of a Version there will be numerous minor Releases.
Each minor Release is identified by a ‘C’ number, and this number is displayed in the top left corner of the 12d Model window.
The version shown below is 12d Model 12 C1t.
The ‘t’ indicates that it is the 20th Release of 12d Model 12 (ie there have been C1a, C1b, C1c, C1d etc)
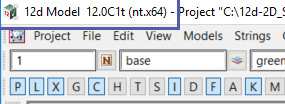
You can check that you have the latest Release by opening 12d Model and choosing Help=>Check for Updates
1. Install Dongle Drivers
Dongle drivers must be installed BEFORE you attach the dongle to computer.
12d Model uses two types of dongle, ‘WIBU’ and ‘Codemeter’
Codemeter Dongles
If you have a miniUSB dongle (which, just to confuse us has Wibu printed on it as well as the CM/C Codemeter logo – they are from the same company)
Or a silver dongle then you have a ‘Codemeter’ dongle.
Codemeter dongle numbers start with ‘5c2d’
Install CodeMeter Drivers.

WIBU Dongles
WIBU dongles are green, and the dongle numbers start with ‘572d’
Install Wibu Drivers.
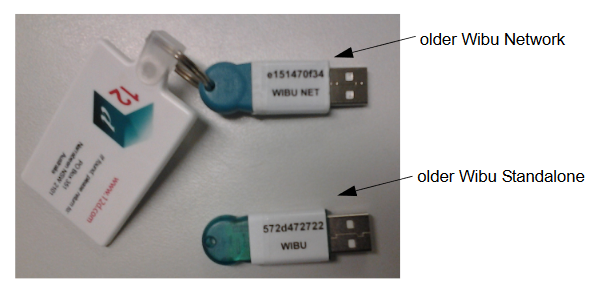
Download Dongle Drivers
Dongle Drivers can be download from the manufacturers website by clicking here
For 12d Model Version 15 you can download the Codemeter drivers from the 12d Solutions server here
If you have a SILVER USB dongle or MINI USB dongle you should follow the link above and scroll down to find ‘CodeMeter User Runtime for Windows‘
If you have a GREEN USB dongle you should follow the link above and scroll down to find ‘WibuKey Runtime for Windows‘
Download the installer then run the installer to install the drivers.
2. Attach the Dongle
O.K. so this is a bit obvious.
The important thing to remember is to attach the dongle to the computer AFTER you have installed the dongle drivers
3. Install 12d Model
12d Model can be downloaded from the 12d Solutions website, or from the 12d User Forum or from the links at the top of this page.
The version on the User Forum is usually later (newer and better) than the version on the website.
You will need to log on to the forum to access the download.
If you go to the 12d Solutions website, look for ‘Product Updates’, and you will find the download links inside the installation instructions.Once the installer has been downloaded, simply double click on the file to install 12d Model
Note that if you already have 12d Model installed, you will be asked if you want to un-install the existing version. The correct answer is ‘Yes‘
You will then be warned: ‘Proceeding with the uninstaller will delete all files from your installation directory’. You should press ‘Yes‘ to continue.
The installer writes files to the ‘Program Files’ area of your computer. None of your projects or configuration are stored in this area, so your work will not be affected by the installation.
4. Install the Authorisation File
Instructions for installing the Authorisation Files are given on this page
After completing these steps, you should be able to start 12d Model Software using the desktop icon.
If 12d Model does not start an “Authorization Error” panel will be displayed.
For information about the errors and how to solve these, please refer to Wiki page “Error starting 12d Model”
Certifying Codemeter Dongles
Codemeter dongles have a security feature that requires them to be Certified over the internet every 60 days.
This will happen automatically if your computer is connected to the internet, and you will not even know that it has happened.
You can manually certify the dongle from inside 12d Model using Project=>Management=>Dongles=>Certify codemeter.
If you have difficulty Certifying the dongle, refer to this page.