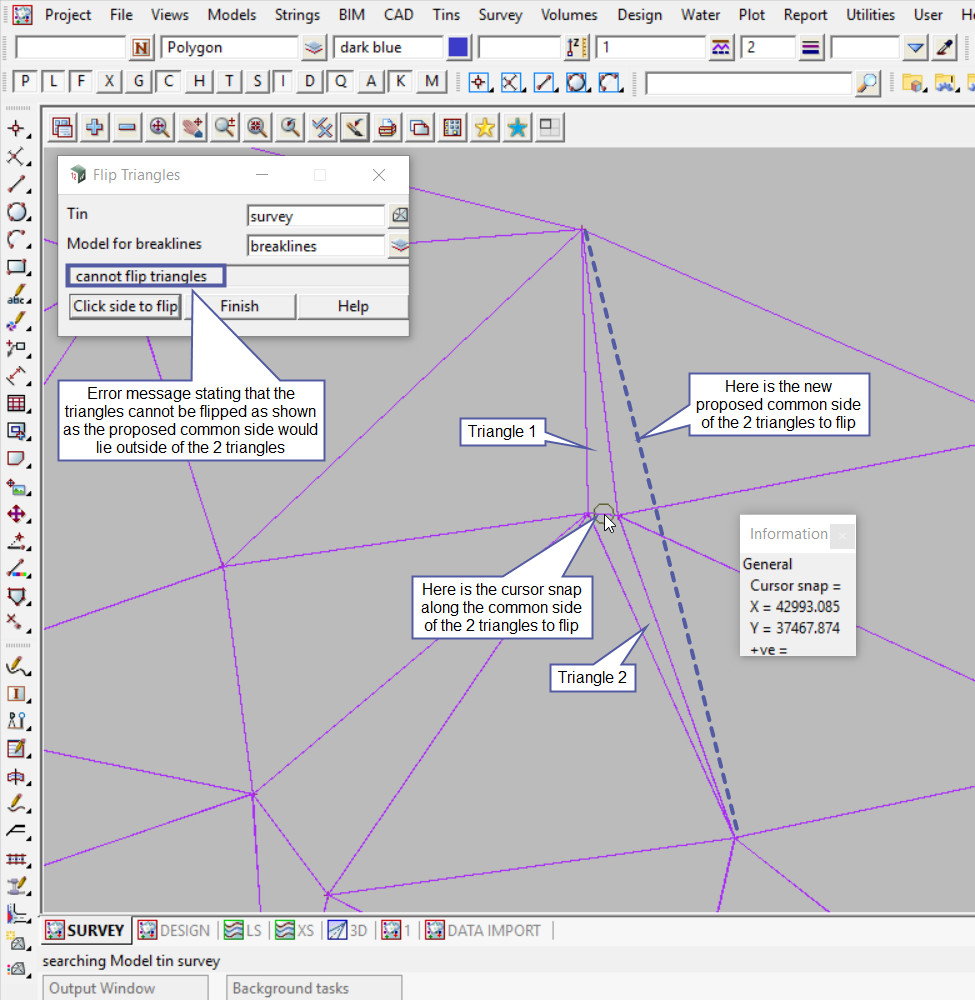This option is used to flip two triangles with a common side in a Triangulation.
Continue down the page to see the Flip Triangles Panel options.
To view the Flip Triangles Panel, Use: Tins => Edit => Flip Triangles
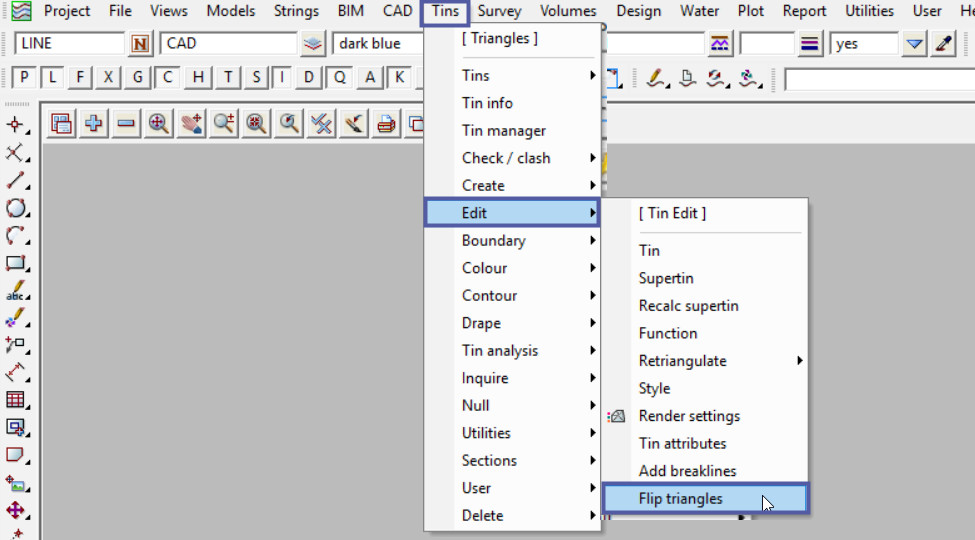
Flip Triangles Definition
This option tries to flip the common side of two triangles to form two new triangles. That is, the option takes two triangles with a common side (edge) and if possible, removes the common side from the two triangles and replaces it with a new common edge that joins the two vertices that were NOT on the original common edge.
Example 1
Pick the <Tin> button and select the Tin to flip triangles in, please note that only tins that have been created in the project can have triangles flipped.
Either pick a model from the drop down list or type in a new model name for the ‘Model for Breaklines’.
Hit the <Click Side to Flip> button and select a cursor snap along the common side of the two triangles to flip. Accept the cursor snap to flip the triangles.
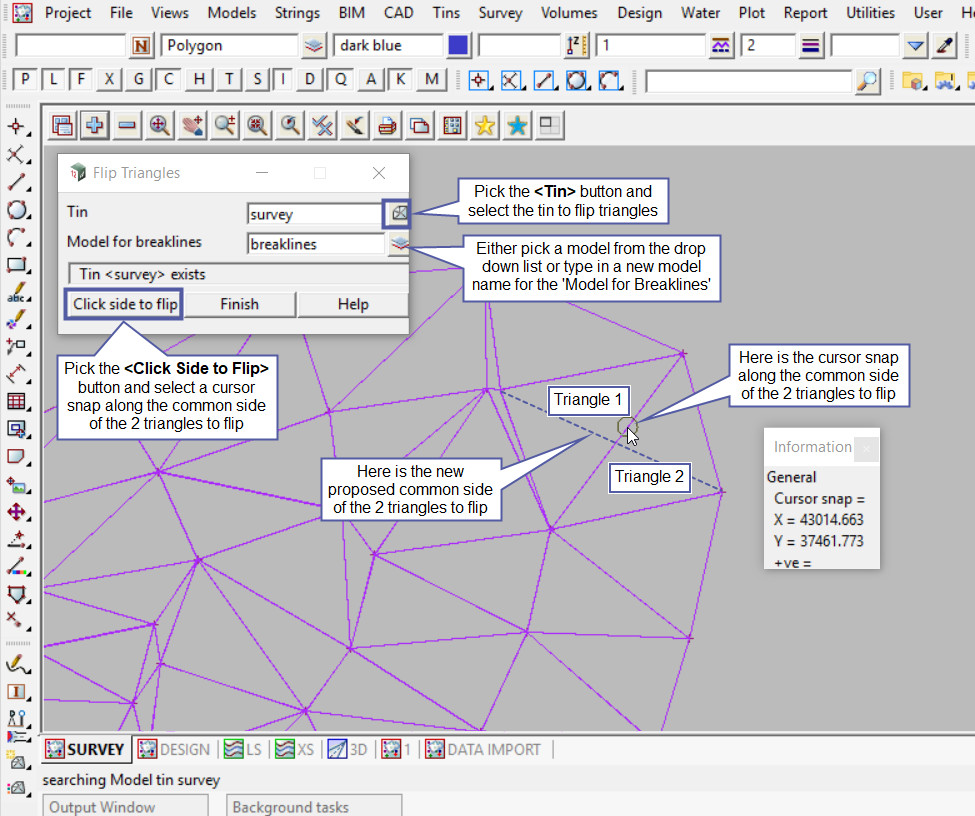
An error message has been shown in the panel and the two triangles have not been flipped. The reason is that the new model name ‘breaklines’ that was typed in has not been included in the tin data/models.
Open the Retriangulate panel, use: Tins => Edit => Tin
Select the ‘survey’ tin and the Data tab, then right click on the clear line at the bottom of the model list, then select the ‘breaklines’ model from the overall model list. Hit the <Retriangulate> button and update the tin.
If you would like to learn more about the Retriangulate Tin panel and how to utilise it,
Visit this post: Retriangulate a Tin
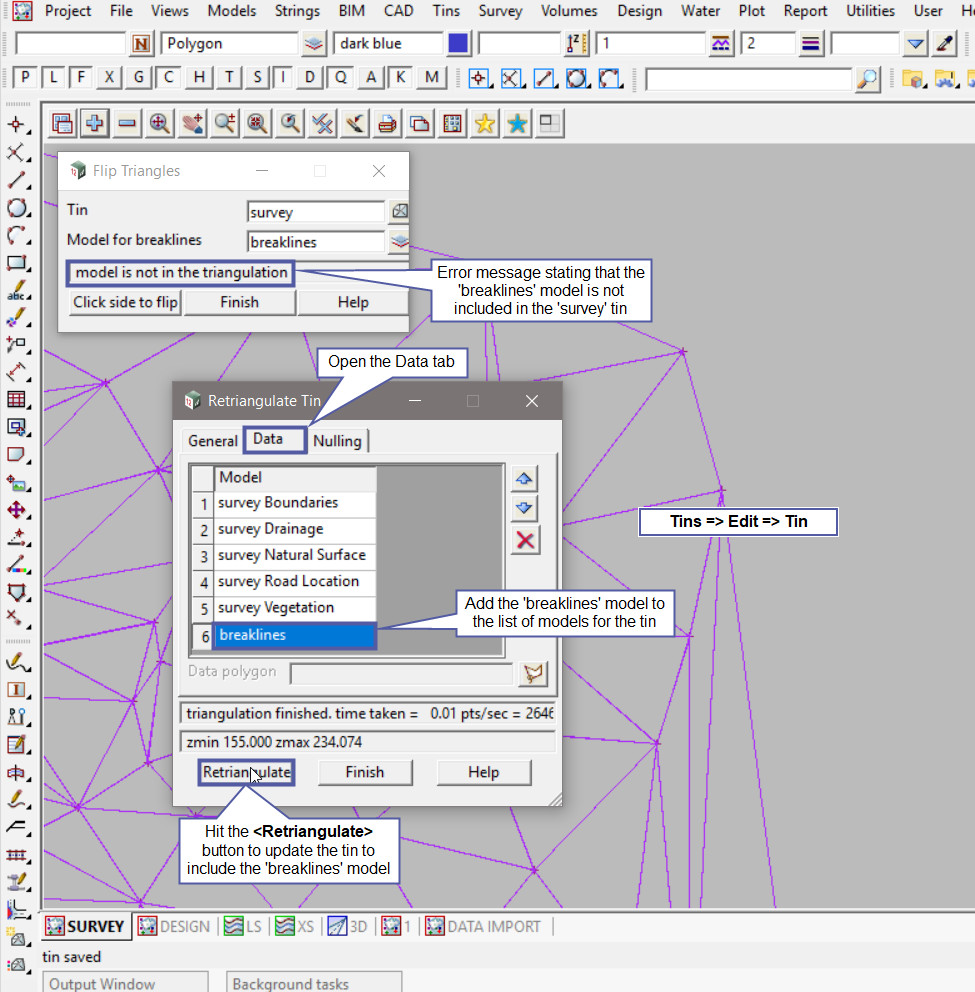
Hit the <Click side to flip> button and select a cursor snap on the common side of the two triangles, and accept.
The two triangles have been flipped as shown below.
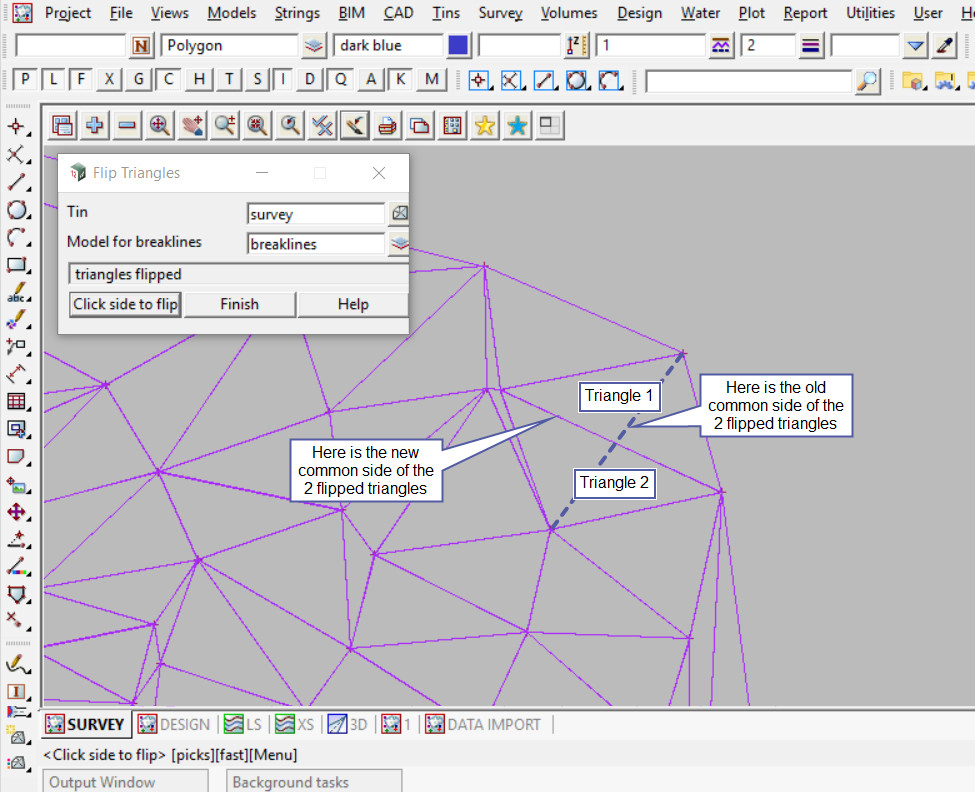
Example 2
The two triangles shown below cannot be flipped. Note that this cannot be done when the line joining the two non common vertices goes outside the two triangles.
An error message will also be shown on the panel when triangles cannot be flipped.