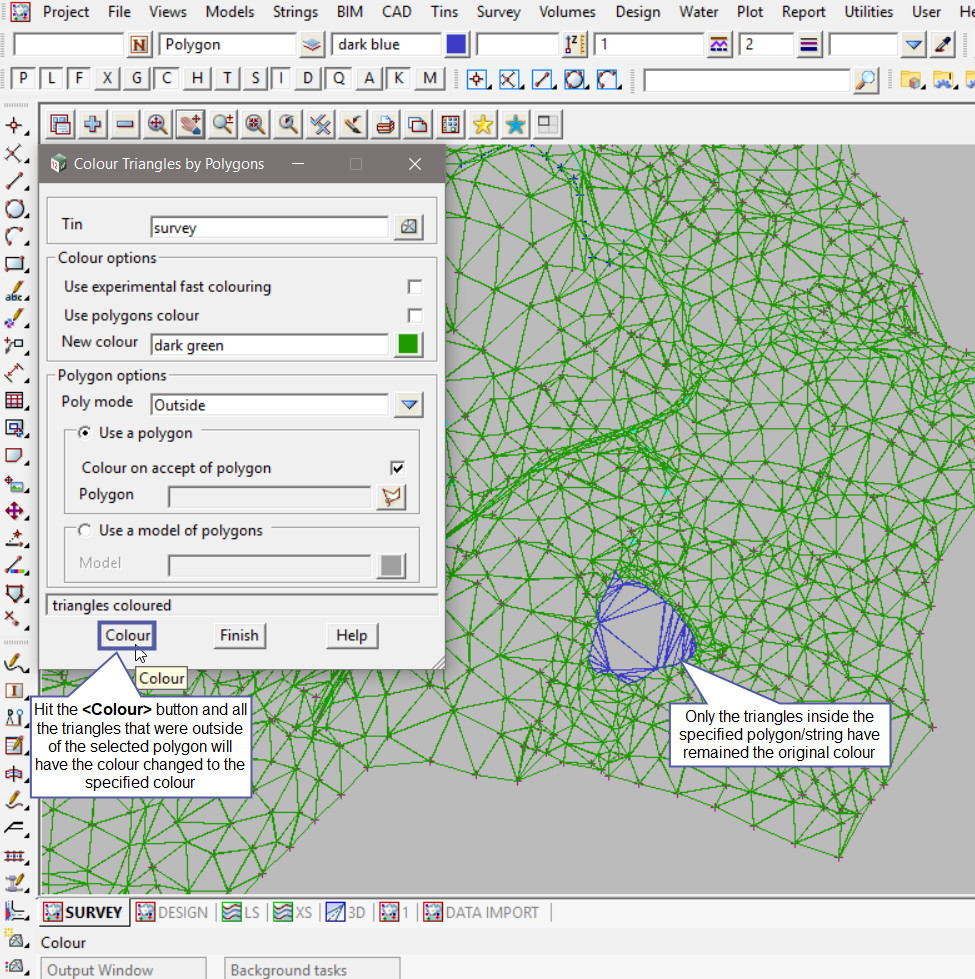This option is used to change the colour of triangles in a Tin within a selected polygon.
Continue down the page to see the Colour within Polygon Panel options.
To view the Colour within Polygon Panel,
Use: Tins => Colour => Colour within Polygon
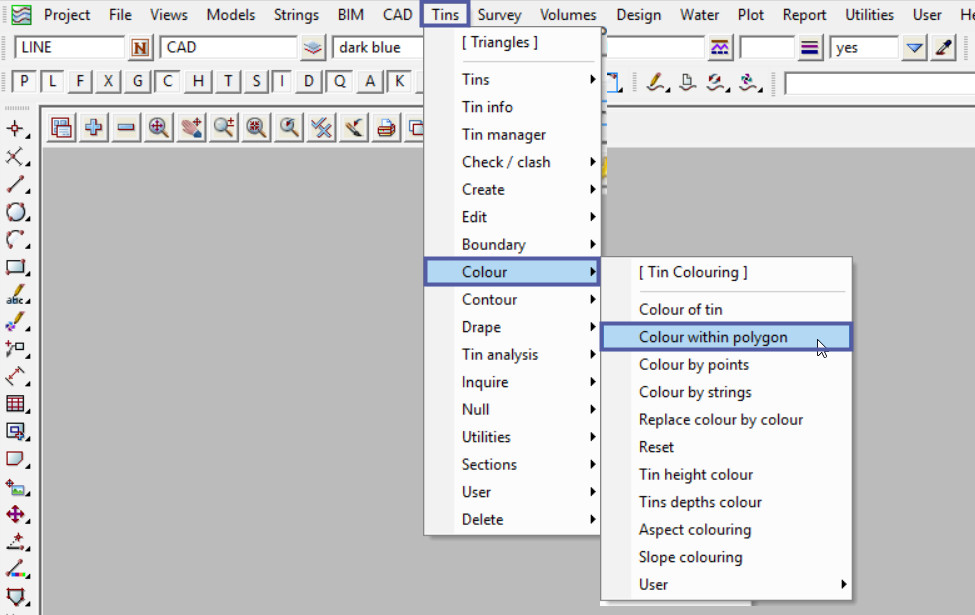
Colour within Polygon Definition
Although a tin is given a base colour when constructed, it is useful to be able to change the colour of selected triangles. For example, in a design tin with a road design and terrain, the road and the terrain could be displayed in different colours. This is particularly effective when shading a tin or viewing the tin in a perspective view.
The colour within polygon option allows the user to colour all the triangles whose centroids lie inside (or outside) a selected polygon, or for all the polygons in a given model, with either a user specified colour or the colour of each polygon. If a model of polygons is used, the polygons are processed in the order that they occur in the model. The option can be applied any number of times to a tin.
Example 1
Pick the <Tin> button and select the the tin to apply the polygon colours to the relevant triangles.
An experimental algorithm is used if the ‘Use Experimental Fast Colouring’ option is ticked on.
We have a model of Polygons for this example, so tick the ‘Use Polygons Colour’ option on.
To colour the triangles that are inside the polygons, have the ‘Poly Mode’ set to Inside. Note: The triangles will be coloured, if all of the triangles whose centroids lie inside (or outside) the selected polygon.
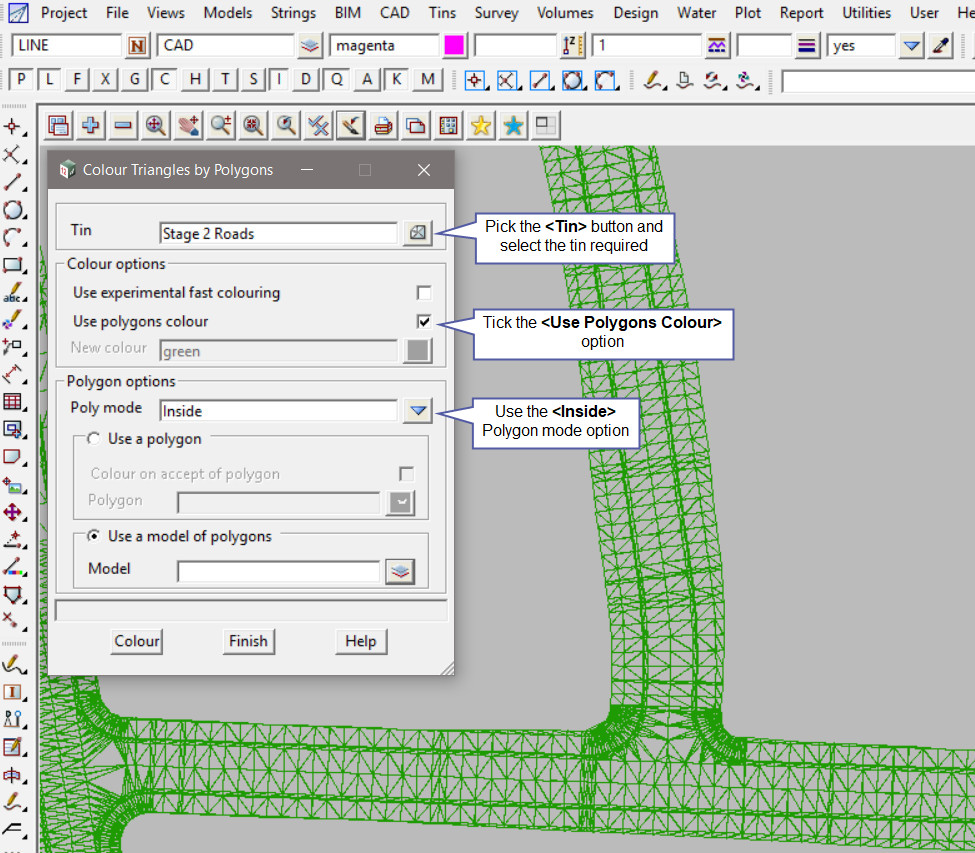
Select the <Use a model of polygons> option, and select the ‘model’ from the drop down list.
Hit the <Colour> button and the triangles that lie inside the polygons in the selected model will be changed to the polygon colour.
Note: If there are triangles that lie outside of the polygons, they will remain the original base colour, ‘dark green’ in our example.
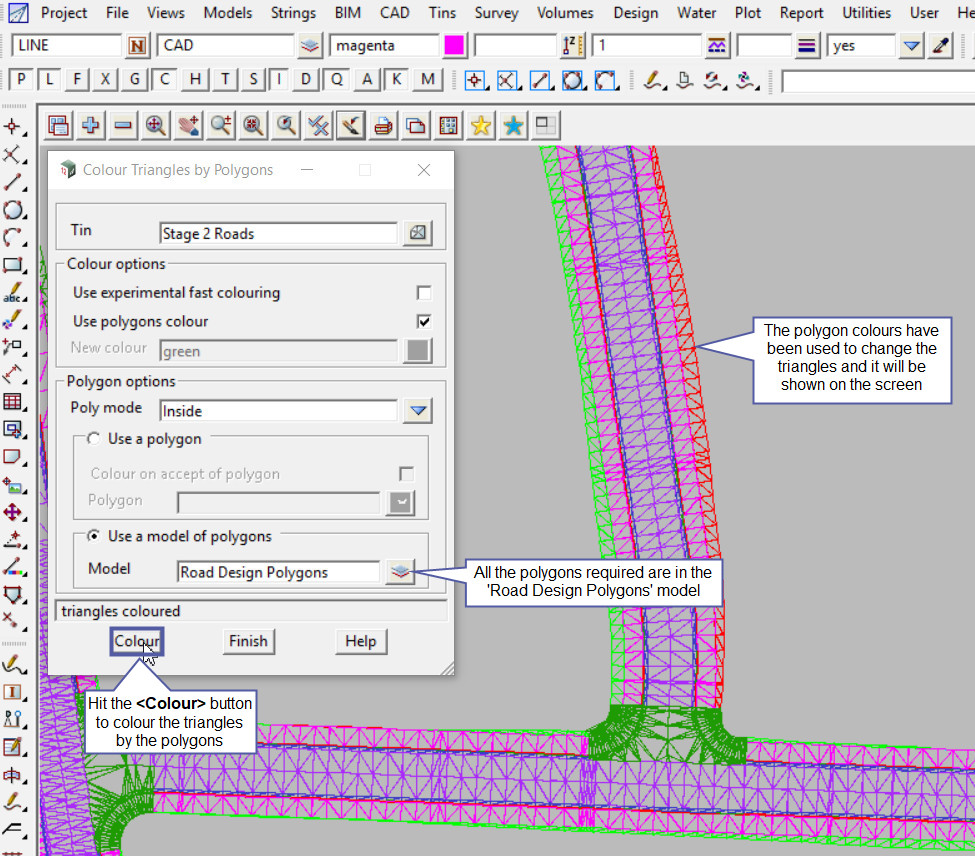
To see how the Tin looks after the triangles have been coloured based on the polygons, use the ‘Tin Solid’ option, this is found under the <Toggle> button, as shown in the image below. Then select the <Tin Solid> option, the tin will then be shaded and show the triangles new colours.
If you would like to learn more about the Toggle button and the options available,
Visit this post: View Toggle Options

A Perspective Open GL view has been opened and then the ‘tin Road Design’ Model added.
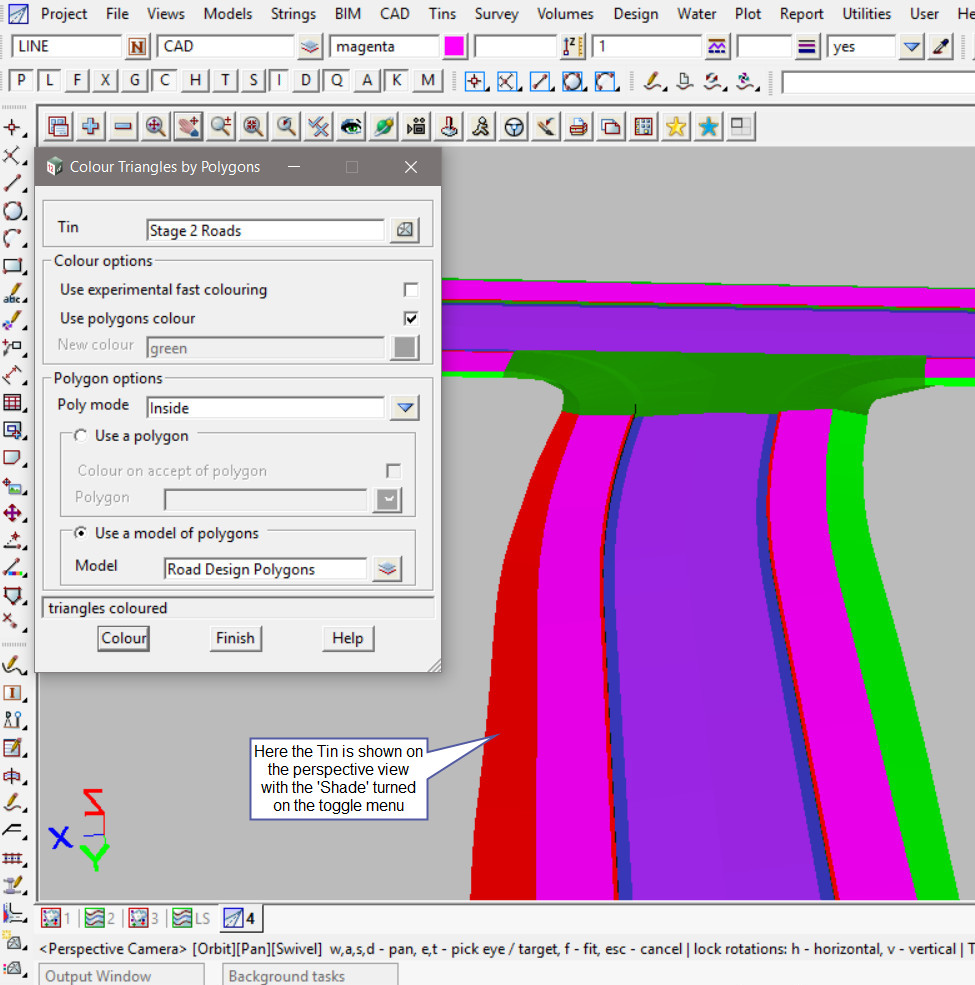
Example 2
In this example, the colouring of the triangles will be outside the selected polygon.
Pick the <Tin> button and select the the tin.
An experimental algorithm is used if the ‘Use Experimental Fast Colouring’ option is ticked on.
Pick the <Colour> button and select a colour from the drop down list.
To colour the triangles that are outside the selected polygon, have the ‘Poly Mode’ set to Outside. Note: The triangles will be coloured, if all of the triangles whose centroids lie outside the selected polygon.
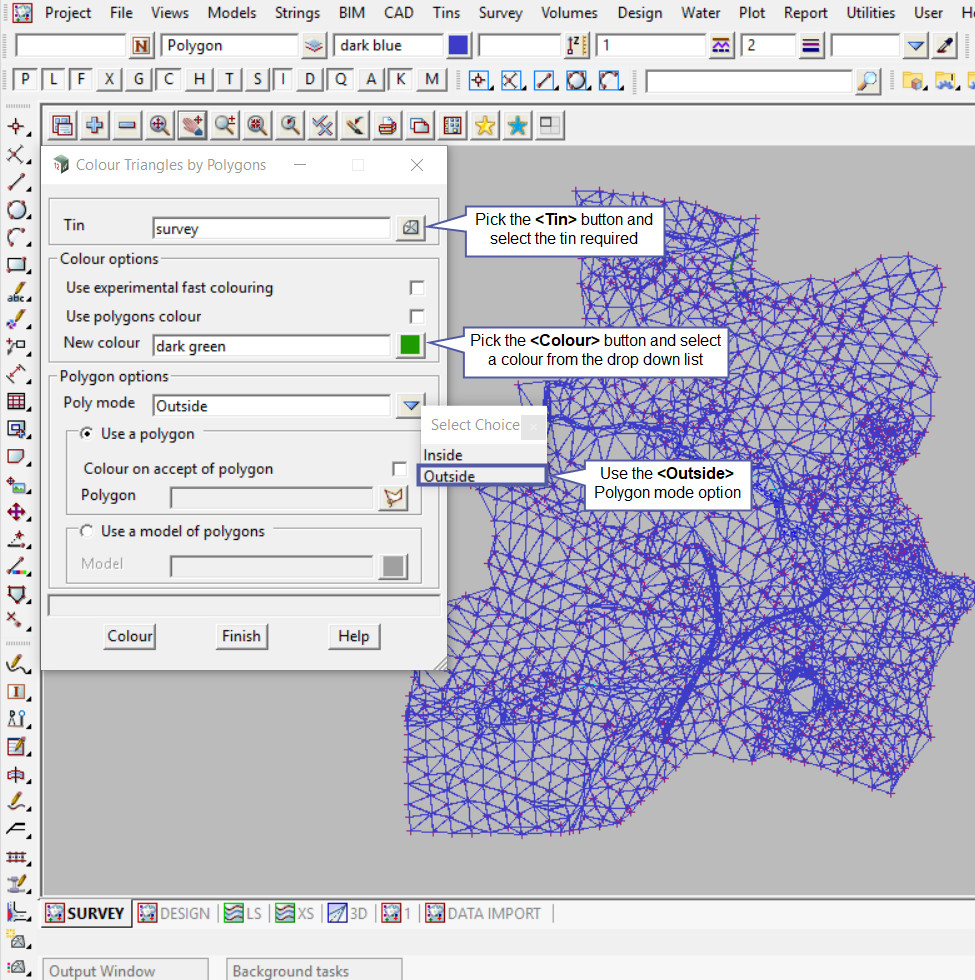
Right click on the <Polygon> button and the available options will be shown in the Choice menu.
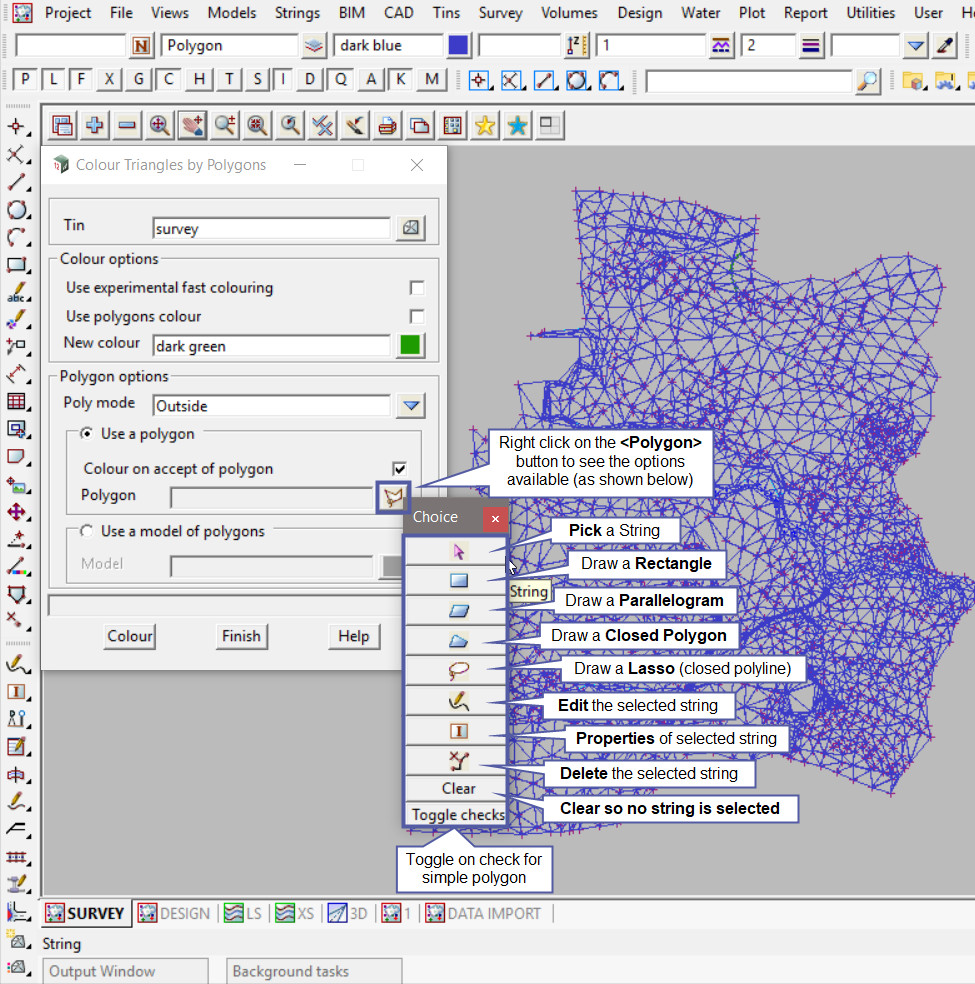
Select the <Use a Polygon> option and tick on the ‘Colour on accept of polygon’, then left click on the <Polygon> button and pick and accept the required polygon string.
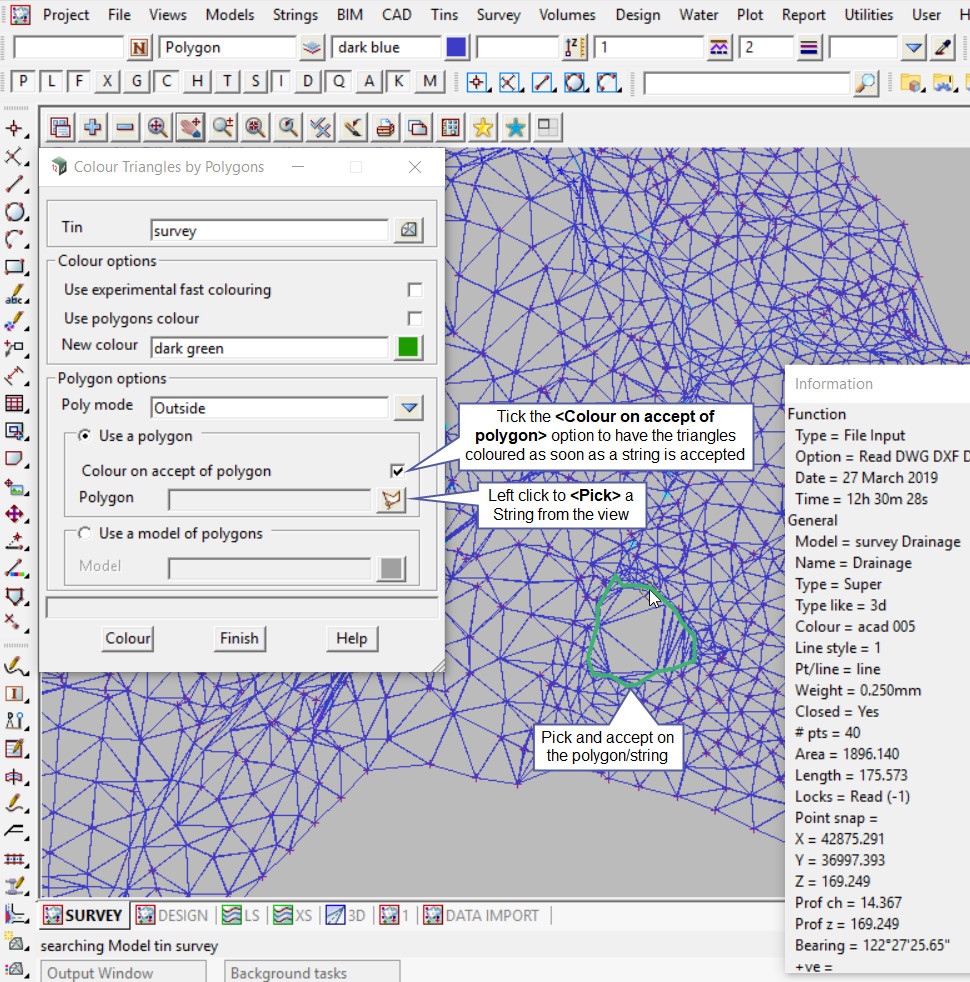
If the ‘Colour on accept of polygon’ option is not ticked, hit the <Colour> button at the bottom of the panel and the triangles will be coloured.