The Check Breaklines panel has three different options available:
- The first part is used to test whether any line segments from strings in a model or view intersect (cross each other) any other strings in the model/view.
- The second part will check for any points with the same x and y coordinates, but different z-values and record the two z-values.
- The third part will test to see if there are any identical strings in all details.
Continue down the page to see the Check Breaklines option.
To view the Check Breaklines Panel, Use: Tins => Check/Clash => Check Breaklines
The Check Breaklines Panel can also be found under: BIM => Check/Clash => Check Breaklines and Utilities => A-G => Check/Clash => Check Breaklines

Example 1
Intersecting Strings with Valid Heights (Crossing Breaklines)
Firstly ensure that the correct data that is on the view is the data that is required to be tested. This example the data on the ‘SURVEY’ view is selected.
Type in a new model name ‘temp’ (this model can be deleted later) for the simple diamond shape to be created in. The diamond shape will be created over any found intersection points.
Type in a report file name, if a report file is required.
Select a colour for the diamond intersection points from the drop down menu.
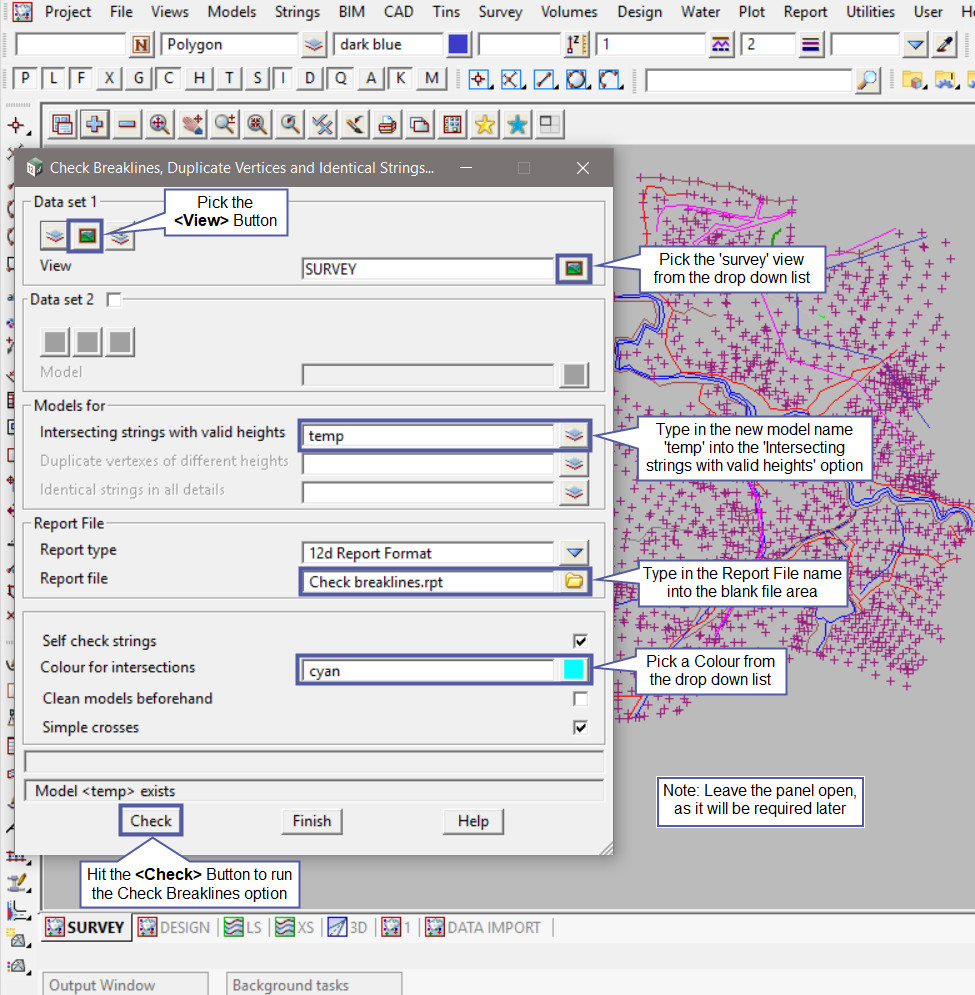
Hit the <Check> Button on the panel to run the test.
Note: Leave the panel open, it will be used later in the example. If the panel is closed, the panel will have to be filled in again.
Hit the <Plus> Button on the view and select the ‘temp’ model.
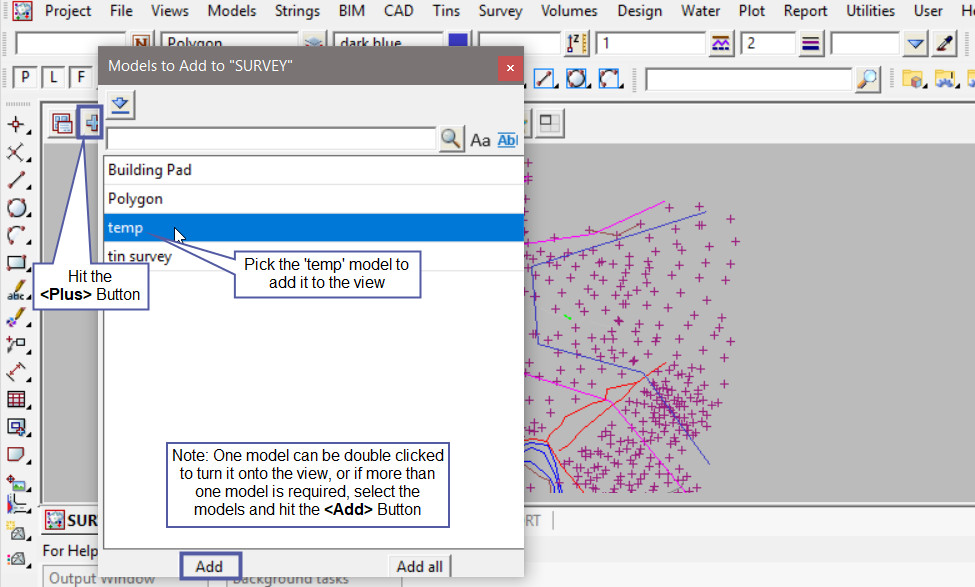
Once the ‘temp’ model is turned on, you may be able to see the intersection points for the crossing breaklines, however if you hover over the Output Window, if any intersections have been reported they will be displayed.
Selecting one of the lines will put a white cursor lines for the location, any line in the output window that has a green exclamation mark (!) at the start is an intelligent log line and you can access more information.
Looking at the output window we can see that all the intersections have the ‘survey UG Services’ model included.

The next step is to turn off the ‘survey UG Services’ model and run the test again.
Pick the <Negative> Button and remove the ‘survey UG Services’ model from the view.

Now that the panel is still open, the only thing to set is the ‘Clean models beforehand’ option, which will clean the ‘temp’ model and any intersections found will be reported.
Hit the <Check> Button to run the test again.
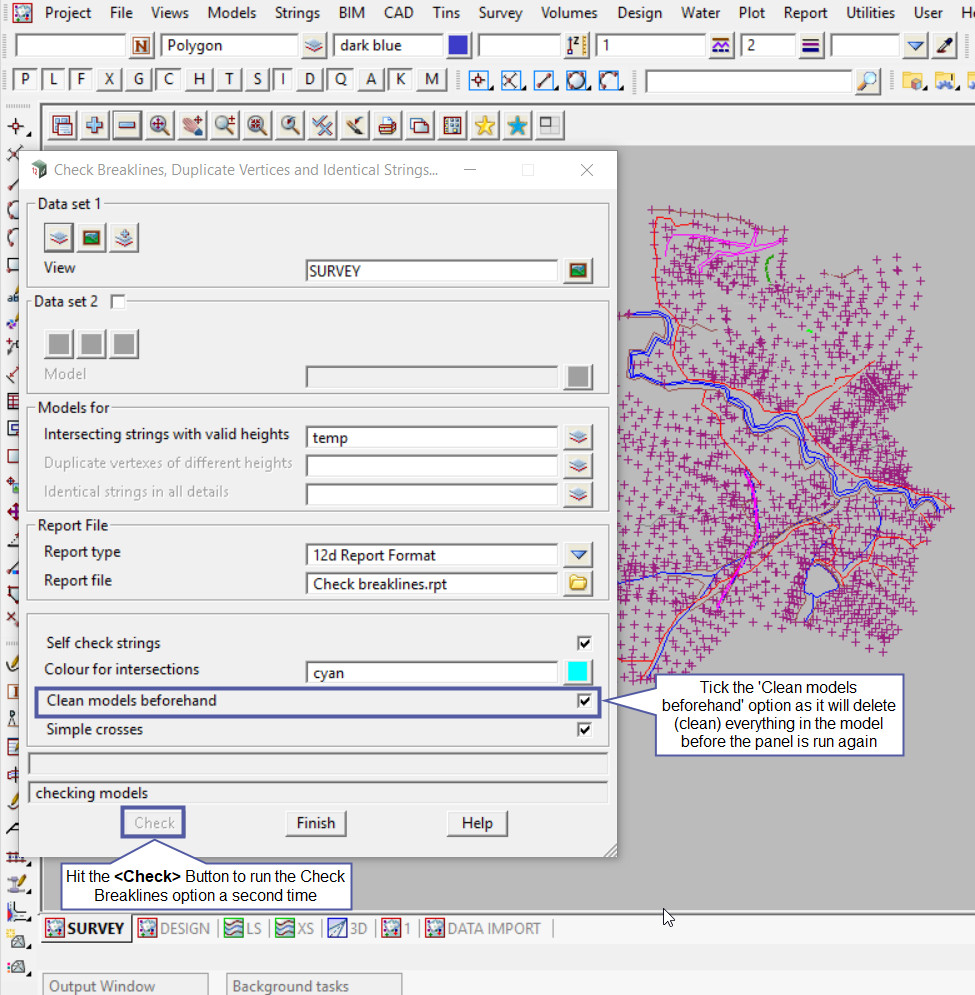
Here is the new report file after the test was run a second time and there are no intersections found (Under the Results area)
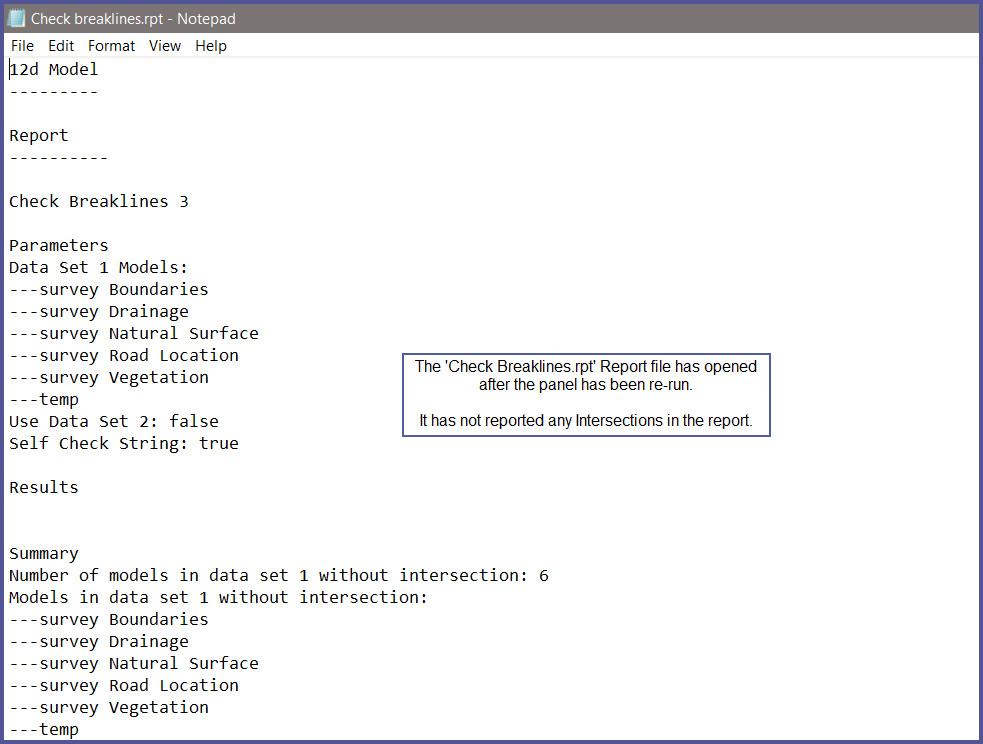
Another option is to check the model to see if there has been any data (intersections) created.
Open the Model Information Table, use: Models => Model Info Table
The ‘temp’ model has no elements – no data, it is empty.

Example 2
Duplicate Vertexes of Different Heights
Firstly ensure that the correct data that is on the view is the data that is required to be tested. This example the data on the ‘SURVEY’ view is selected.
Type in a new model name ‘temp’ (this model can be deleted later) for any strings that are completely duplicated will be moved into this ‘temp’ model, leaving only the original data in the models. If there are any duplicate points, but the entire string is not a complete duplicate, then a circle will be created and placed in the ‘temp’ model, at the duplicate point locations.
Type in a report file name, if a report file is required.
Select a colour for the diamond intersection points from the drop down menu.

Hi the <Check> button to run the test for duplicate data.
Use the Output Window to see if any data has been reported of duplicate vertexes of different z-values. The Output Window will display the x and y coordinates for the duplicate point, along with the 2 different z-values.
Note: Any completely duplicate data will be moved into the ‘temp’ model, and circles will be created at any duplicate points on a string.
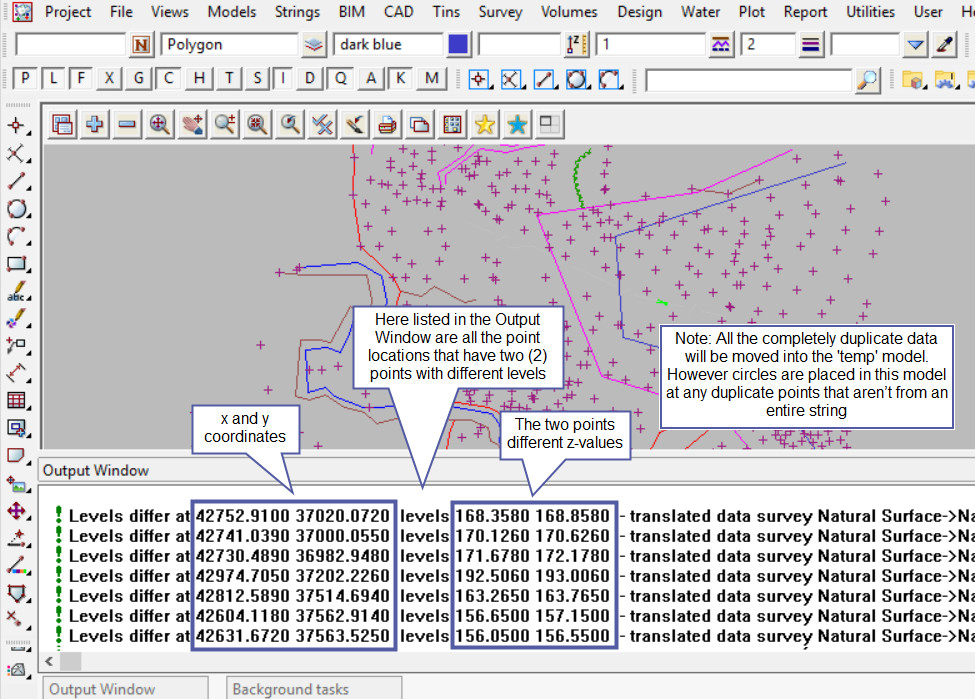
The data that has been reported to the Output Window can copied to the clipboard ready to be pasted into another program.
Right click anywhere inside the output window and select the <Copy to clipboard> option.

Example 3
Identical Strings in all Details (Duplicate Data)
Firstly ensure that the correct data that is on the view is the data that is required to be tested. This example the data on the ‘SURVEY’ view is selected.
Type in a new model name ‘temp’ (this model can be deleted later) for the identical/duplicate data to be moved into, leaving only the original data in the models.
Type in a report file name, if a report file is required.
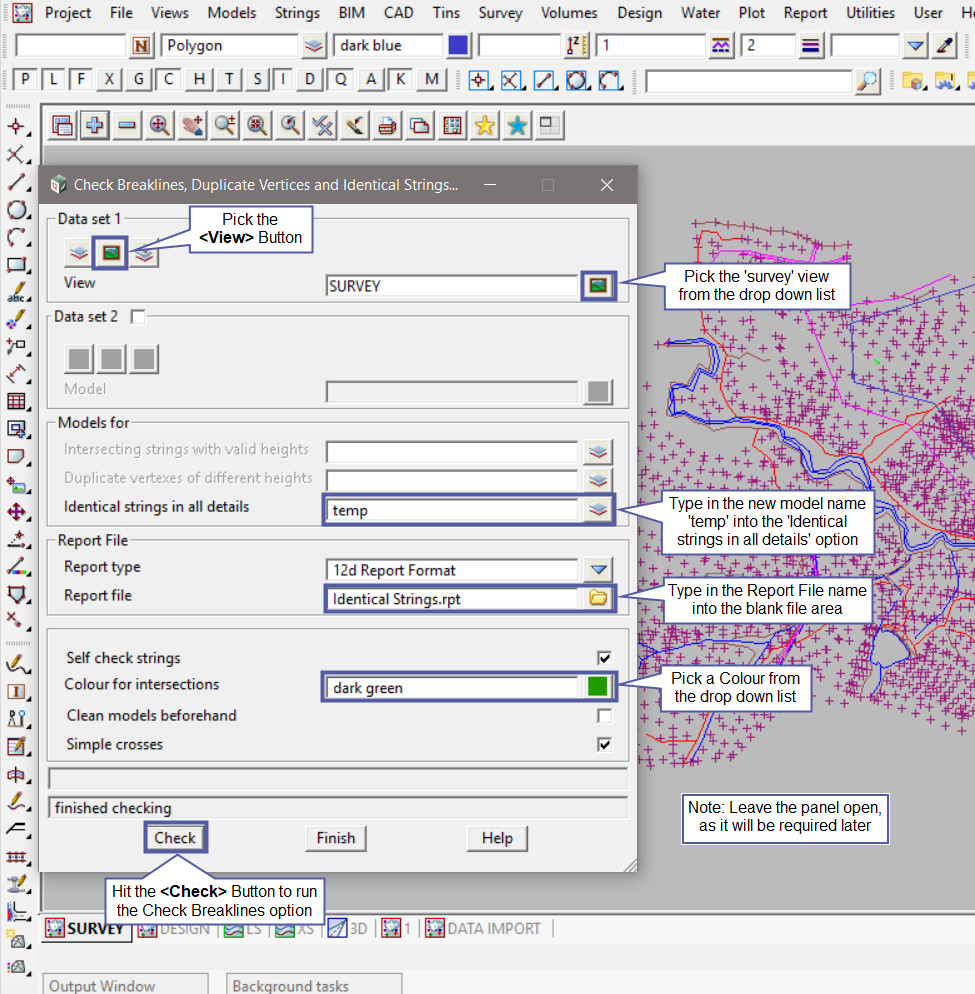
Hi the <Check> button to run the test for identical data.
Opening the Output Window will reveal if any identical data was found and will then be moved into the ‘temp’ model.

Another way that to see if any identical data has been moved into the ‘temp’ model, is to open the Model Information Table,
Use: Models => Model Info Table
The ‘temp’ model has 27 elements, this is the duplicate data that was found from the test.
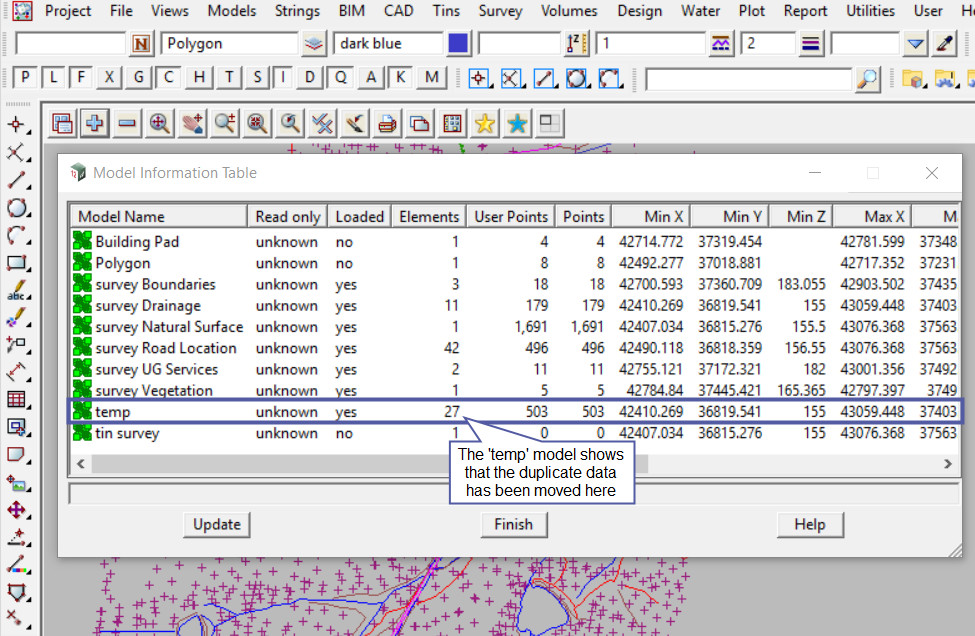
If you would like to learn more about the Model Information Table option and how to utilise it,
Visit this post: Model Information Table