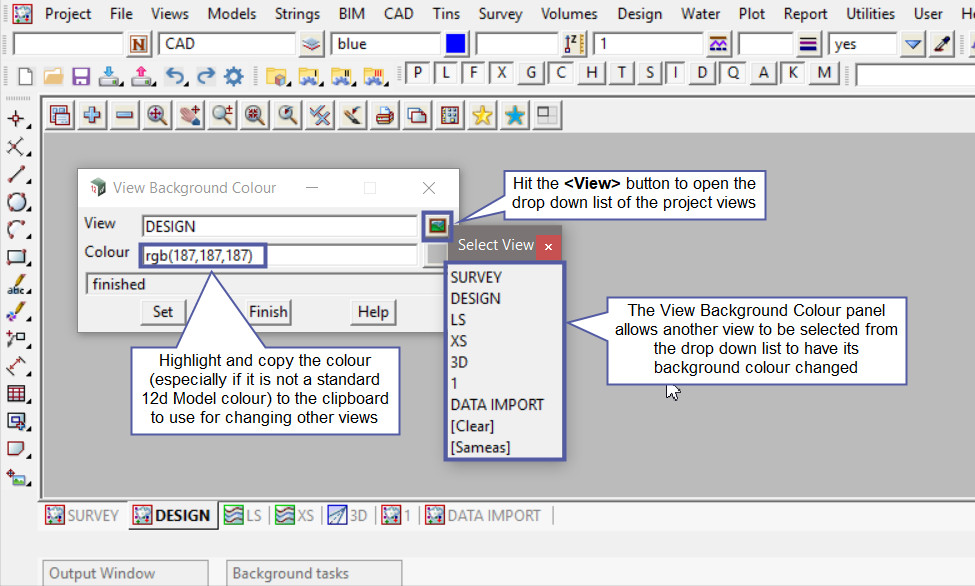This option is used to change the background colour of a view/s in the project.
The view does not have to be black!
Continue down the page to see the View Background Colour Panel options.
Below the DESIGN view is currently active and has the standard default view colour of ‘black’.
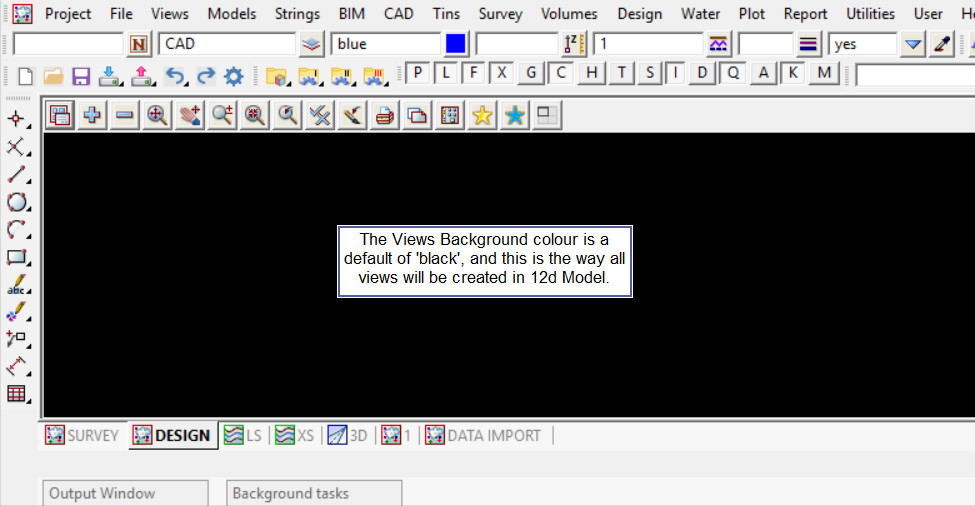
To change the background colour of a view it is hidden in the <Display View Menu> button, which is located at on the “View Toolbar”. If you would like to learn more about the View Toolbar options,
Visit this post: View Toolbar Options
Hit the <Display View Menu> button to open the menu for the “DESIGN” view, which is the current active view in the project.
Walk Right on the <Settings> option to view all the setting options available for the current view.
Click on the <Colour> option at the bottom of the settings menu,
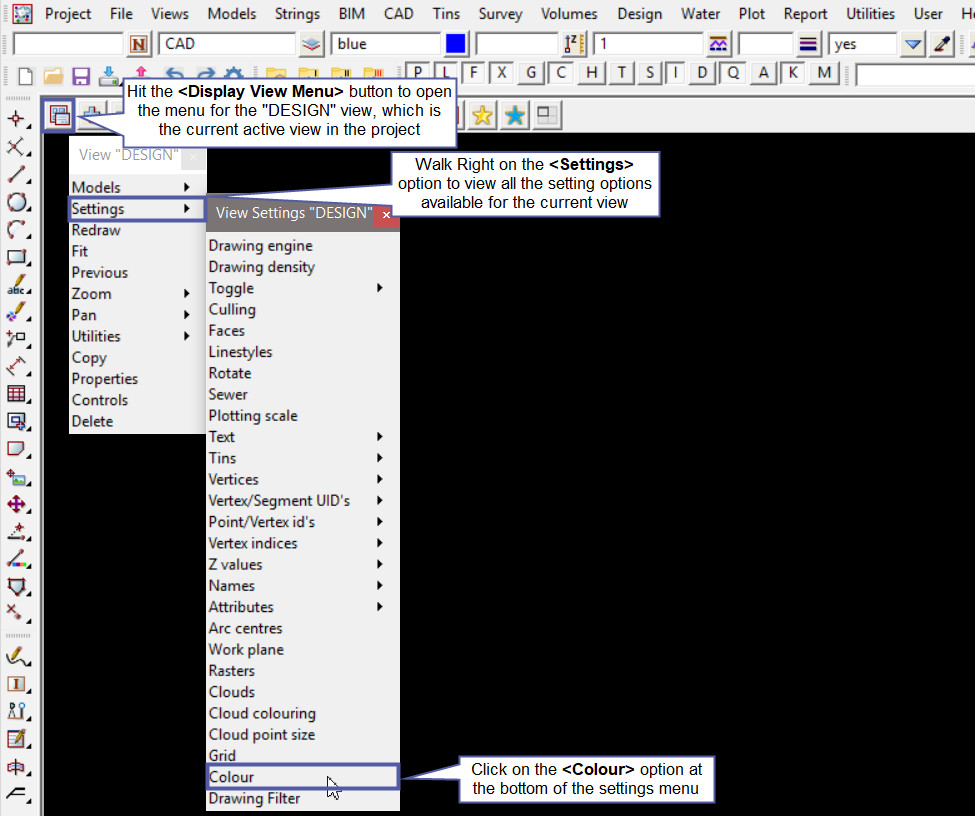
Hit the <Colour> button on the panel to open the “Colour Choice” panel. The Colour Choice panel will display a list of colours, either the default 12d Model colours or if a Client’s customisation has been set up in the company, a customised colour list will be displayed.
A colour can be selected from the colour choice panel and used for the background view colour.
If a different colour is required, then hit the <Browse> option at the bottom of the panel.
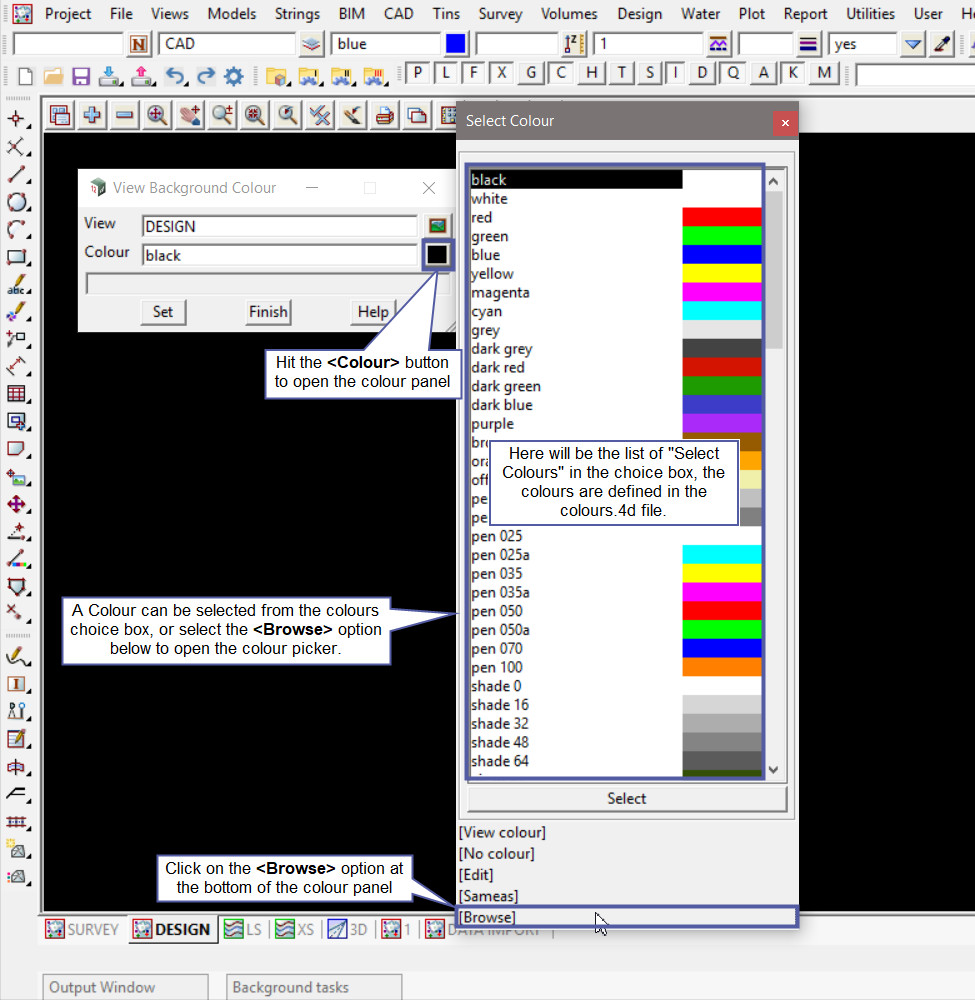
The Browse option opens the “Colour Picker” panel.
Use the Colour Picker to pick with the mouse a colour from the screen in the HSB area, and then the RGB area will display the Red, Green and Blue values. The Slider will let you adjust the brightness of the colour to be a lighter or a darker shade of the colour.
The colour required for the background view colour in this example is a light grey colour.
Here colours can be created by typing in the RGB values into the panel, and the panel will display the “Old Colour” and the “New Colour” on the RHS for your reference.
Hit the <OK> button to selected the new colour.
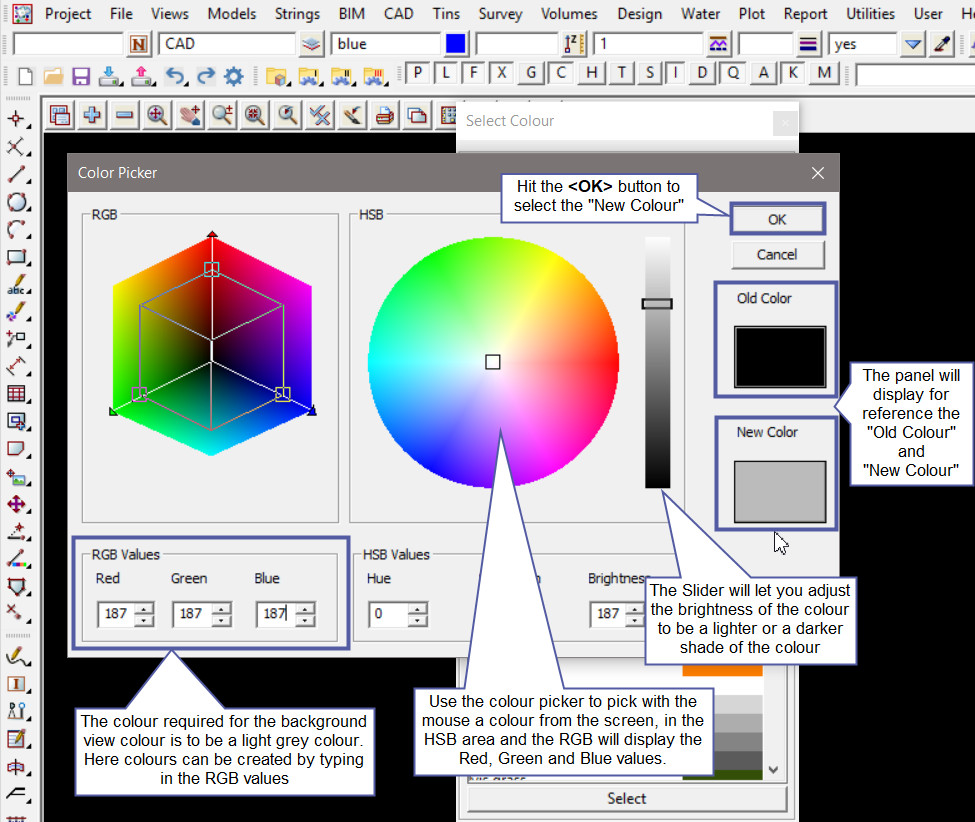
In this example the RGB colour, (rgb 187,187,187) has been loaded into the View Background Colour panel.
Hit the <Set> button to change the background for the DESIGN view.
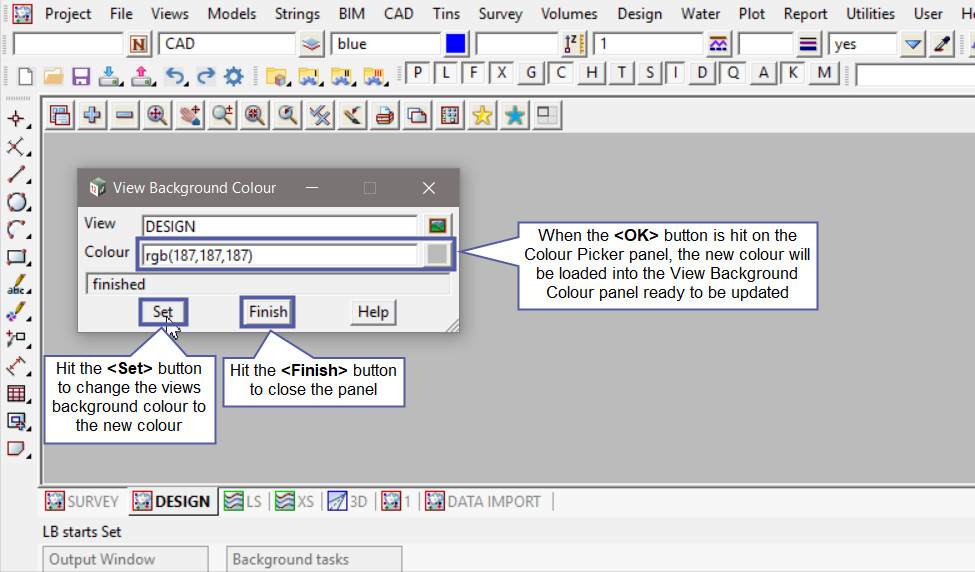
If other views require a different background colour, then hit the <View> button and select a view from the drop down list of the project views.
This panel does not have to be opened individually for each view, just change the view on the panel and update the colours as required.