Certify Codemeter Dongle
12d Model Software uses Codemeter Dongles.
These dongles must be Certified over the internet every two months.
12d Model will automatically certify the dongle. The only time you need to do anything is if the automatic Certify process fails.
The ‘Certify Codemeter Dongle’ panel is shown below.
If you see this message you must manually Certify the dongle before you can use 12d Model.
Press the bottom left ‘Certify’ button to do this:
- If Certification is successful, then you can continue using 12d Model.
- If Certification is NOT successful, then press ‘Save and Exit 12d Model’ and read on.
Note:
This is NOT an error authorising 12d Model Software.
This is NOT a problem with dongle drivers.
This is NOT a problem with the authorisation (nodes) file.
From within 12d Model the panel below can be found under “Project > Management > Dongles > Certify CodeMeter“
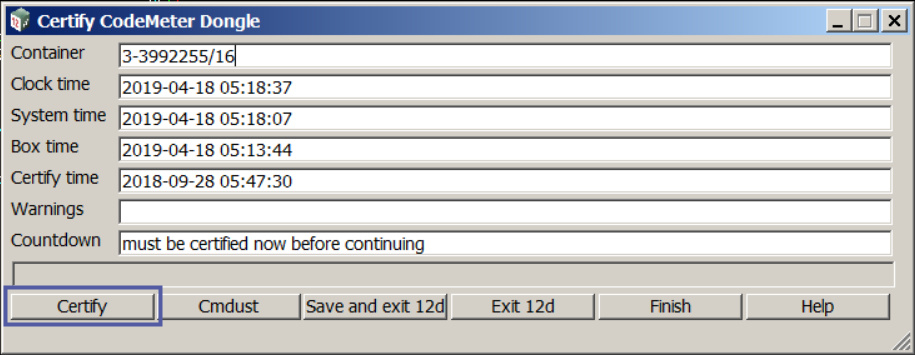
Why Certify?
Codemeter dongles store a date/time file inside the dongle.
On starting 12d Model. The software checks the date/time file on the dongle matches with the date/time on your computer.
If the date on the dongle is too old (more than 2 months) then 12d Model will start, but soon after starting will display the ‘Certify Codemeter Dongle’ panel above.
When you press ‘Certify’, the Codemeter software will connect to an internet time server to update the date/time stored on the dongle.
If you do not have a connection to the internet then you cannot certify the Codemeter dongle and you can’t use 12d Model until the dongle is certified.
Don’t waste your time uninstalling/reinstalling 12d Model or the dongle drivers, these things will only waste time, and will not change the date/time stored on the dongle.
Problems Certifying
Experience has shown that the most common cause for “failure to Certify” is due internet connection problems or organisations using a proxy server, so you the user are only granted access to the safe parts of the internet.
If your computer simply has no internet, then we suggest you try the following;
- Connect to the internet using your phone as a hot spot.
- Connect to the internet at a public hot spot. Some people slip down to McDonalds for lunch, and certify their dongle over chips.
- Certify the dongle on a different machine. Some people take the dongle home to certify it on their home computer (removing the organisational settings).
See below for the steps to Manually Certify your dongle to ensure it is working correctly.
If you are working for an organisation, you are more likely to require further configuration of the Dongle to use the proxy server. In some organisations the firewall must to be configured to allow the internet traffic necessary to certify the dongle. This is the best option long term and may mean getting your I.T. team involved.
Codemeter Control Center
Manual Certify
The Codementer Control Center is opened using the link thing in the bottom right corner of your computer screen.
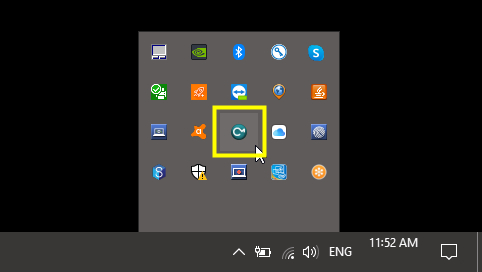
Use the “Process > Update Time Certificates” button to manually run the certification.
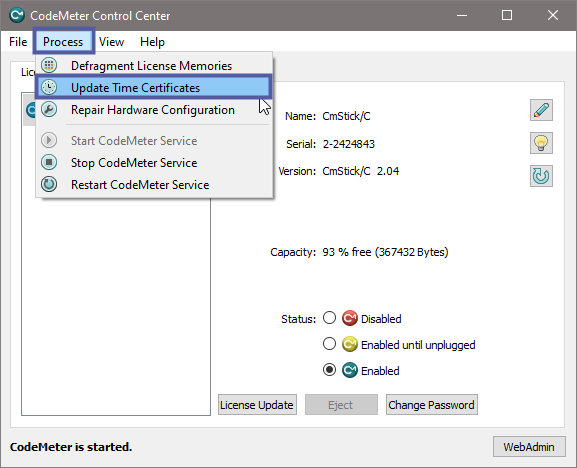
You will know pretty quickly whether this is successful.
If successful, the message will be: All time certificates updated successfully.
If successful, your work is done, the dongle has been Certified and you can now start 12d Model.
If unsuccessful, the message will be: Time certificates could not be updated.
If unsuccessful, the last thing to check is that the Proxy Server is “Disabled” which is the default setting (unless it’s been set by I.T.) to check this open the ‘Web Admin’ page.
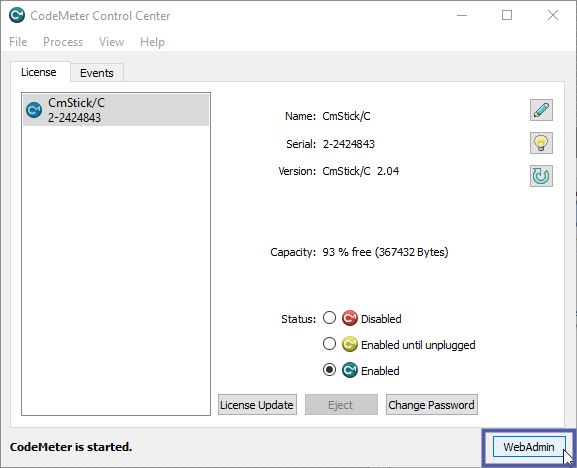
Use “Configuration >Basic >Proxy” to confirm the setting is disabled.
If it is not, you will need to contact your I.T. Department to possibly add a server password, if necessary, or open a firewall setting and correctly add the required Port number to correctly allow your PC to Certify your dongle.
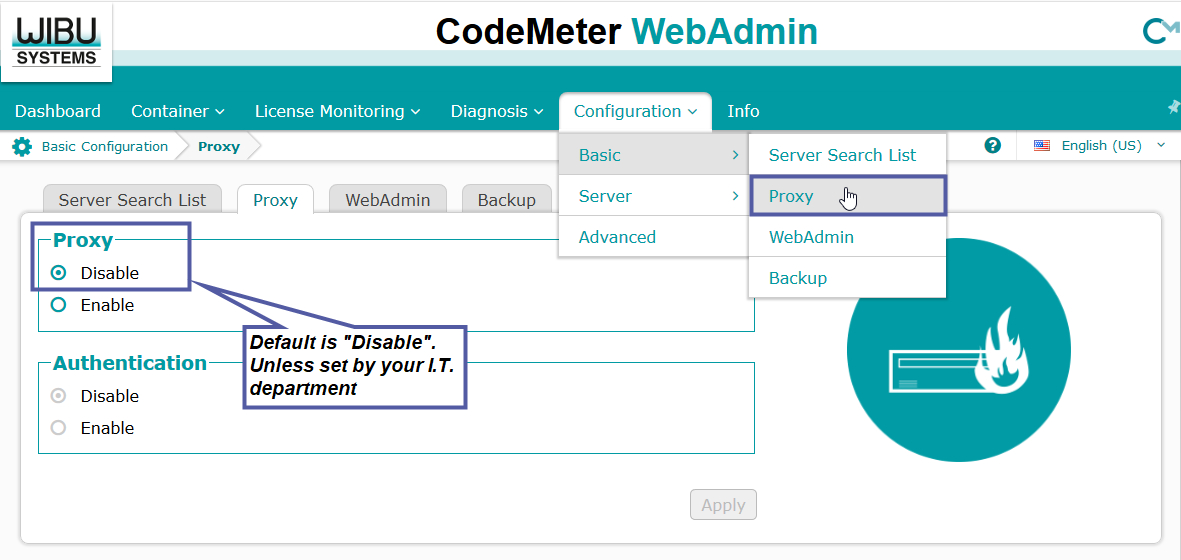
For information on enabling the 12d Model dongle to certify autmatically (after Firewalls and Port numbers have been setup), please click here