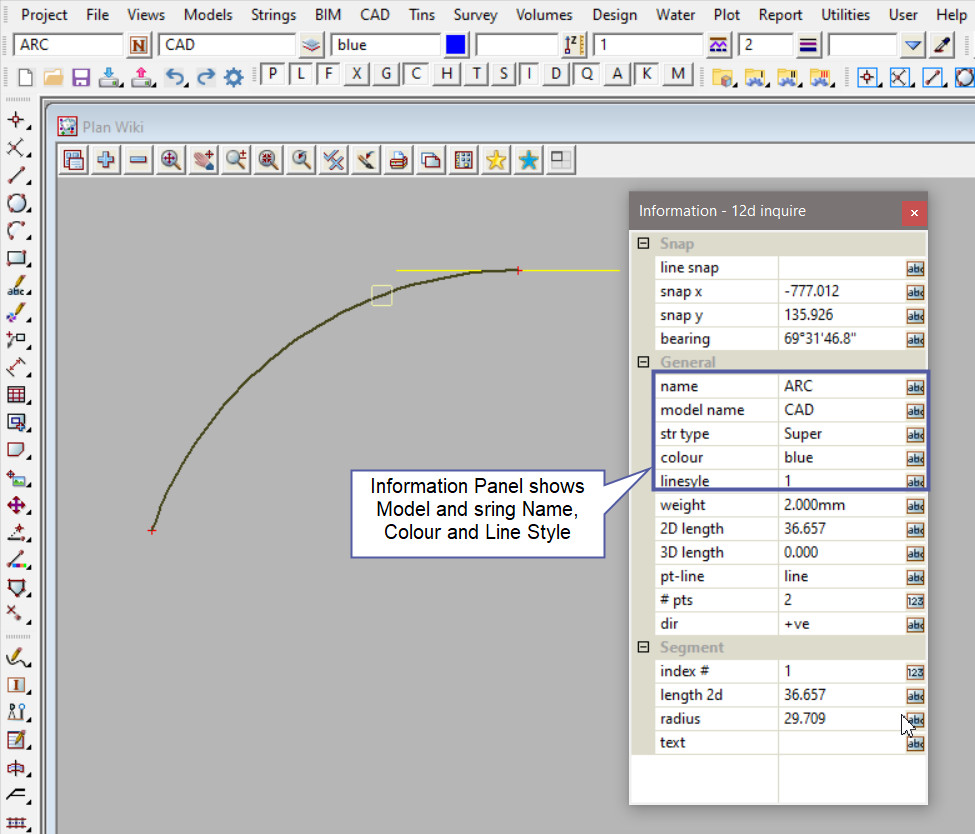This tool is used to create a CAD Arc, using 2 points and end bearing.
The video below will show how to create a CAD Arc using the 2 points and end bearing method.
Or continue down the page to see the CAD Arc 2 points and end bearing create option.
This CAD Arc 2 Points and End Bearing option is found on the CAD Arc Toolbar, and is the 8th option when the toolbar files out.
Or from the menu, Use: CAD => Arc => 2 Points and End Bearing
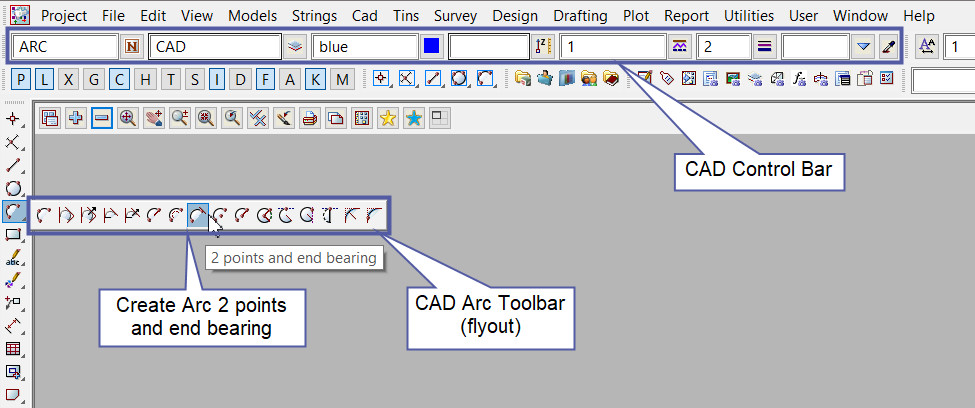
CAD Control Bar Options
The Point is created and placed using the details from the CAD Control Bar, these include,
String Name, Model, Colour, Z – Value, Linestyle, Weight and Tinable.
If you would like to learn more about the CAD Control Bar and how to utilise it,
Visit this post: CAD Control Bar – How to Utilise It
The 1st point is selected with the mouse or entered in via the keyboard. To specify the 1st point with the mouse, a point must be selected (Left Button) and accepted (Middle Button).
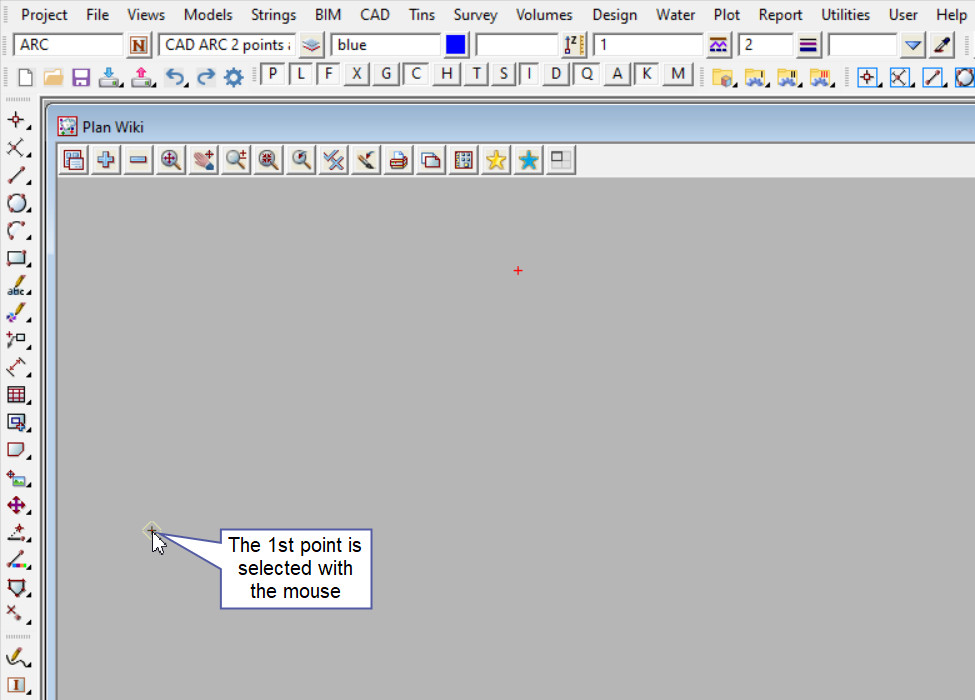
The 2nd point is selected with the mouse or entered in via the keyboard. To specify the 2nd point with the mouse, a point must be selected (Left Button) and accepted (Middle Button).

The next step required is for you to enter the End Bearing, type a number into the box and press enter.
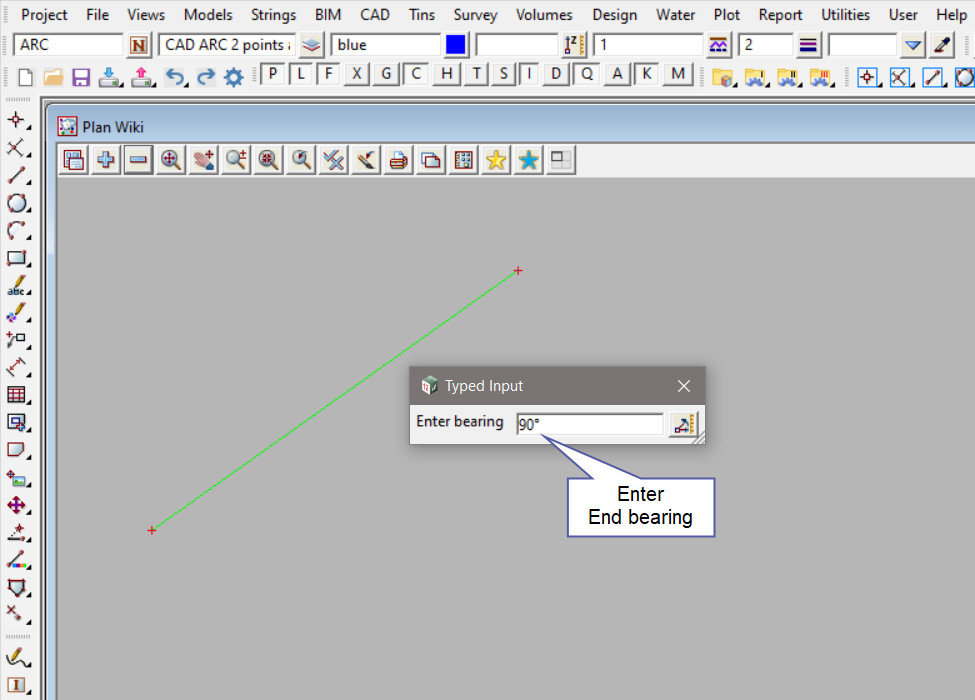
An ARC is constructed through the two selected points and tangential to the bearing of 90 entered.
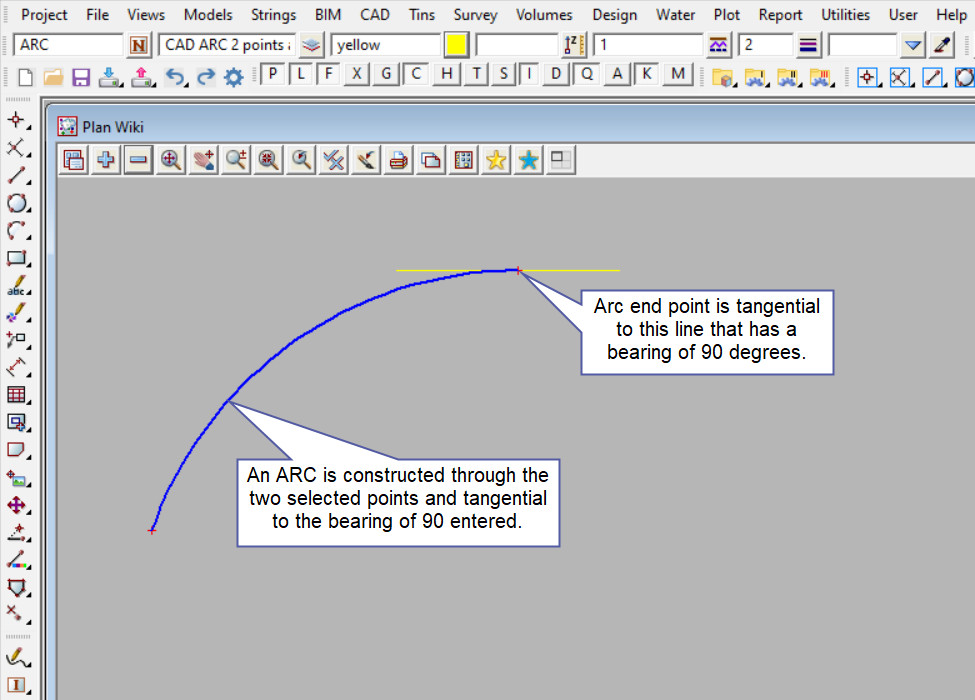
Use a String Inquire <F2> to check the Arc details.