The “Apply MTF Manager” will create many Apply MTF Functions for you by a single click of the Create Button.
This tool is a massive time saver for your Roads, Kerb Returns, Drainage Channels or any other linear type designs feature you need.
Click on the video link below to see this great tool in action.
To open the Apply MTF Manager, use: Design => Apply => Apply MTF Manager
Note: This option has been updated so you can now select Seed MTF files for each of your Super Alignments.
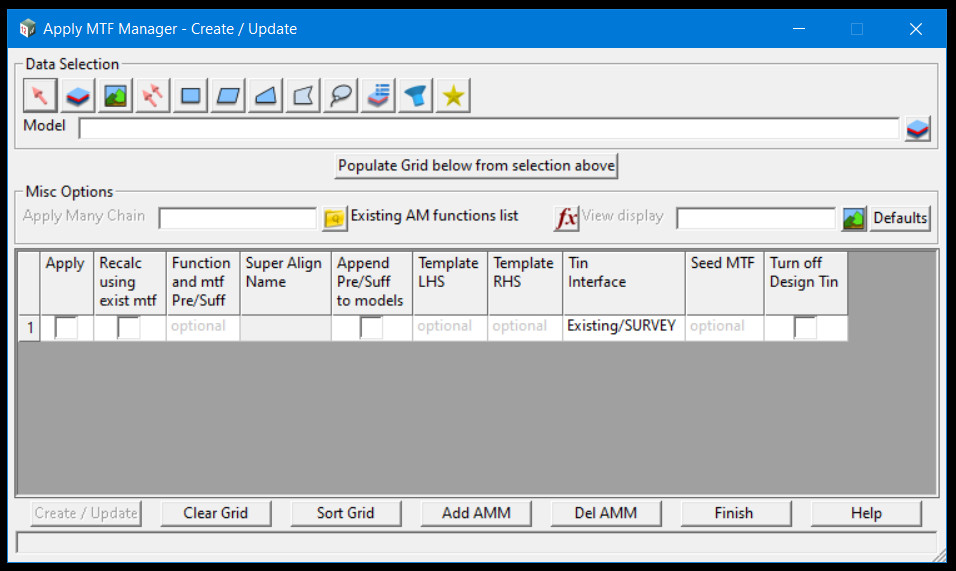
Oops! I didn’t mean to run the Apply MTF Manager. Help…
We have all been there. Accidently hit the create button only to realise we had the wrong setup… or wanted to show a college how cool I am with this fantastic 12d Tool.
To undo the Apply MTF Manager process there are a couple of items that will need to be cleaned up.
- Delete the created MTF file linked to the specific Reference String. (This file will be in the project working directory)
- Delete the specific Function. Use the “Utilities > Function > Delete > Delete a Function” option and tick on the box to “Clean function strings“.
- Clean up the Project models. Use the “Models > Delete > Delete Unlocked Empty Models” panel to remove the now empty models.
- Delete the Project Attributes created by the Apply MTF Manager (AMM) process. Care needs to be taken here (Don’t call us, we’ll call you). Using the “Project > Utilities > Attributes” panel you will find there is a Group called “AMM_Details”, you’ll need to located the correct “Alignment reference” by string name and delete the Group. (This button is the bottom left option, marked with the “X”… If you make a mistake finish the panel… if it’s all correct, Apply your changes and the “Apply MTF Manager” has no knowledge of having been used before for that alignment… You’re now good to go. 🙂