
HotKey panels are set to a default size, usually 80×80 pixels per image. The user(s) may wish to resize the panels to suit their personal preference. This can be done by manually editing the size of the image based buttons. To do this safely, first you will need to copy the images folder from the set_ups folder to the User folder. This is done by following the steps below.
Navigate to the following windows path and copy the images folder
C: => Program Files => 12d => 12dmodel => 14.00 => set_ups
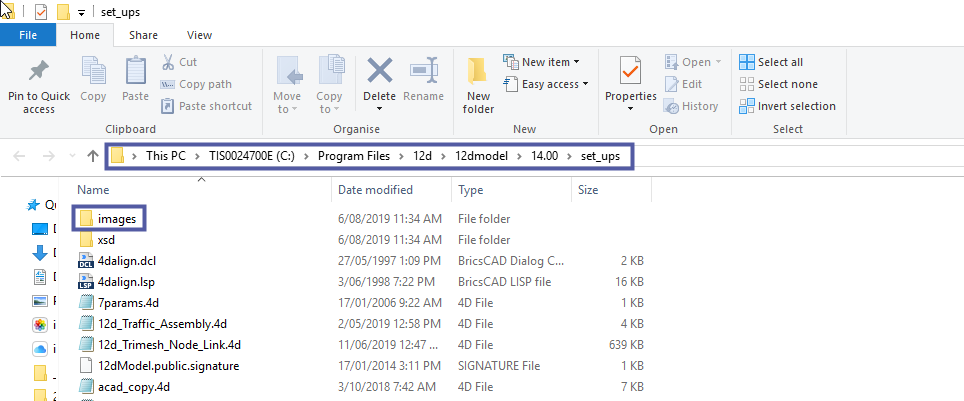
Then navigate to the following windows path and past the images folder
C: => 12d => 14.00 => user
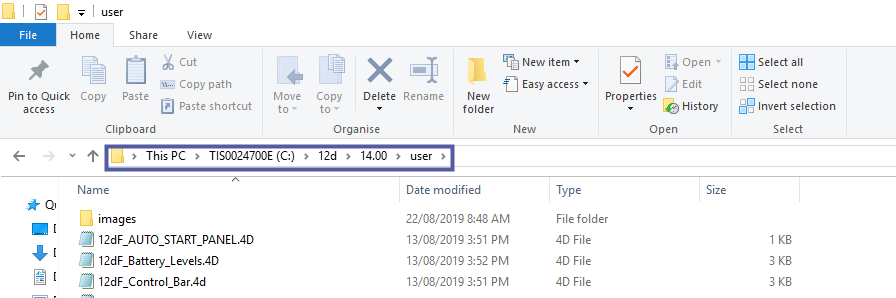
Once this is complete, you can then open the images folder and select the images for the specific HotKey panel(s) that you wish to resize.
Tip: Typing the word “Hotkey” in the search panel will make it easier to find the necessary images.
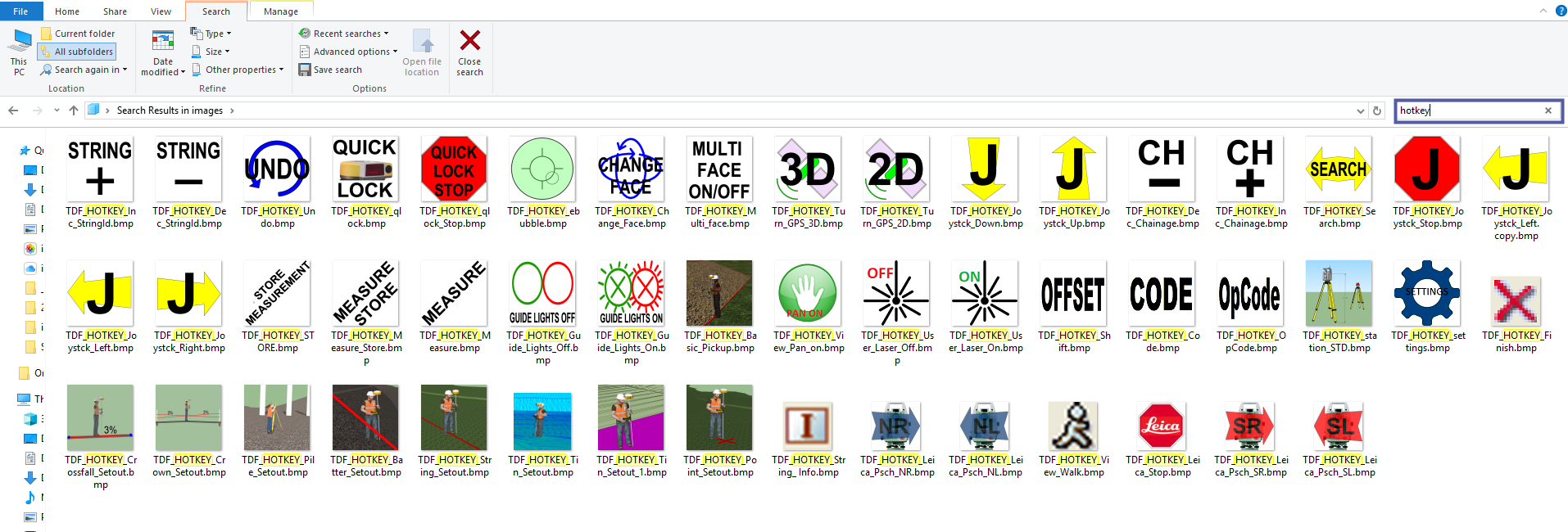
After selecting/highlighting the necessary images you must right-click and select the edit option. This will open the windows based program called “paint”.
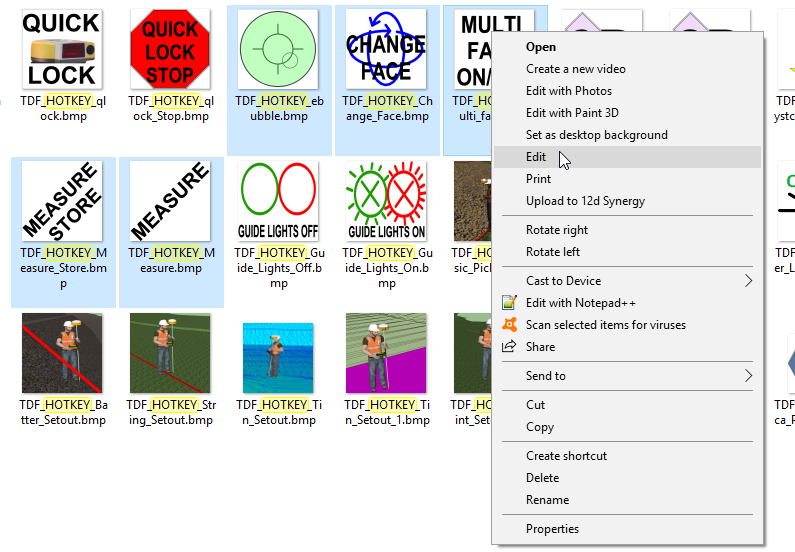
Choose the Rezise function.

This will open the “Resize and Skew” panel. Make sure the resize by “Pixels” option is selected.
As previously stated the image sizes are 80×80 pixels by default. Therefore if you want to half the size of your HotKey Panel(s), a pixel size of 40×40 would be needed. If you want to double the size of your HotKey Panel(s), a pixel size of 160×160 would be needed.
Note: You must save each image after resizing for the changes to take affect.
Once the appropriate HotKey panel(s) images have been resized and saved, restart 12d Field and the panels will be at the specified sizing.