This option is used to create a grid of points from an existing Tin in the project. This grid can be rotated by a given bearing.
Continue down the page to see the Rotated Grid DTM Panel options.
To view the Rotated Grid Panel, Use: Tins => Utilities => Rotated Grid
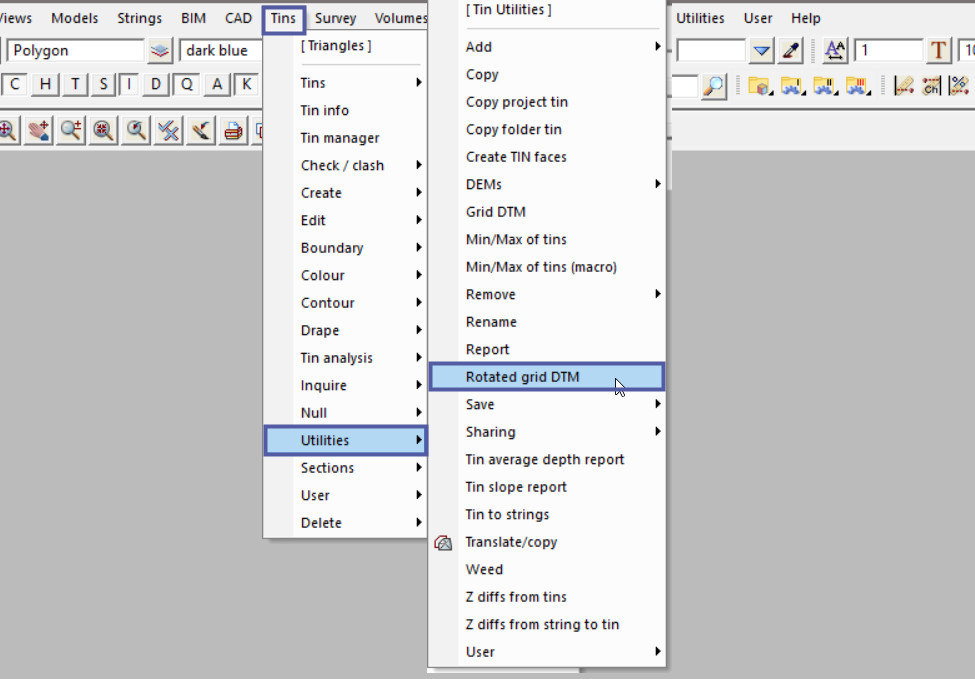
Pick the <Tin> button and select the tin required.
The ‘Fence’ option is optional, if left blank the whole tin will have a grid created over it. If only a certain grid area of the tin is required then select a ‘fence’ string (polygon) to restrict the grid creation inside the string.
Type in the ‘Model for Grid’ name and hit the <Enter> key.
Pick the <Colour> button and select the colour from the drop down list.
Pick the <XYZ> button and pick and select a position/point from the view to create the grid from (the grid points will expand from this point).
Type in the ‘Bearing of Grid’ and hit the <Enter> key.
Type in the ‘Grid X and Grid Y Increment’ values and hit the <Enter> key. These will determine how far apart the grid points will be created.
Type in an ‘Output File Name’ for the report file to be created and hit the <Enter> key.
Hit the <Process> button to create the grid strings over the tin.
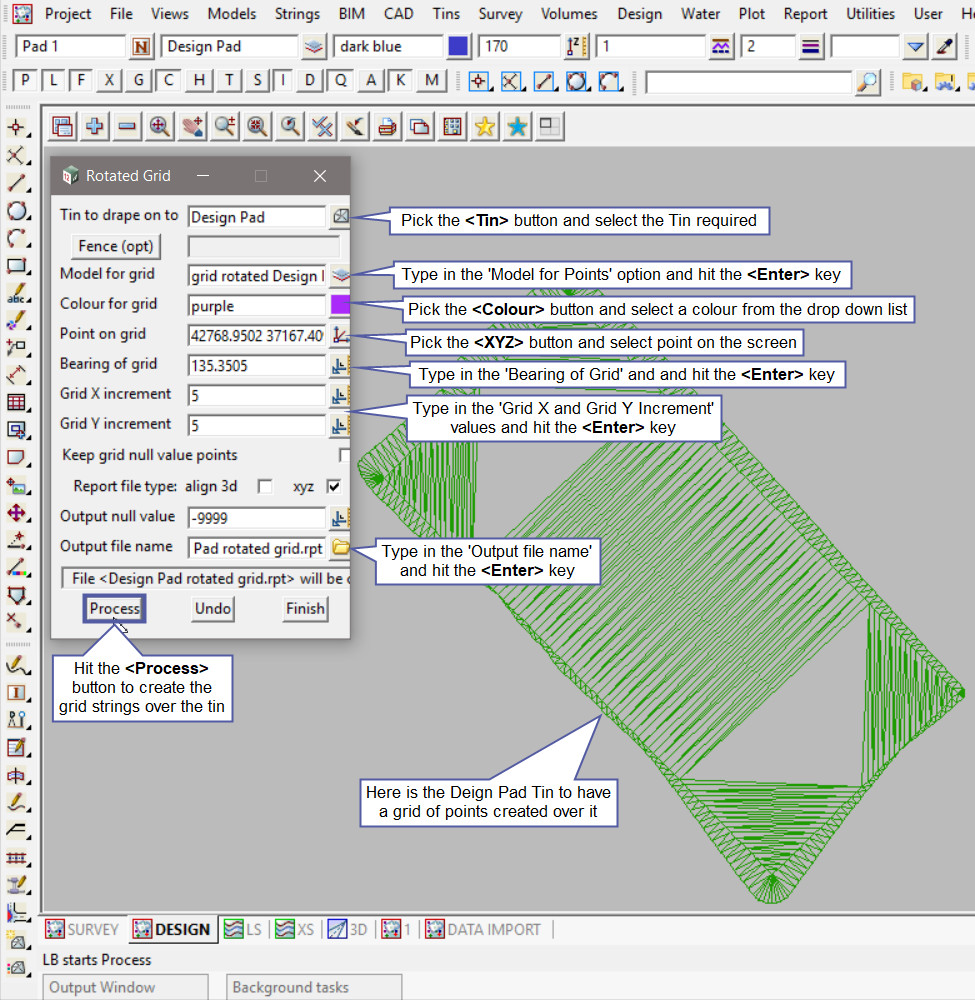
Hit the <+> button to turn the new grid model onto the view. The new ‘grid rotated Design Pad tin’ model has been added to the view. The contents of the model are the purple strings (points) sitting over the tin.
Use a String Inquire to check the details of the new grid strings.
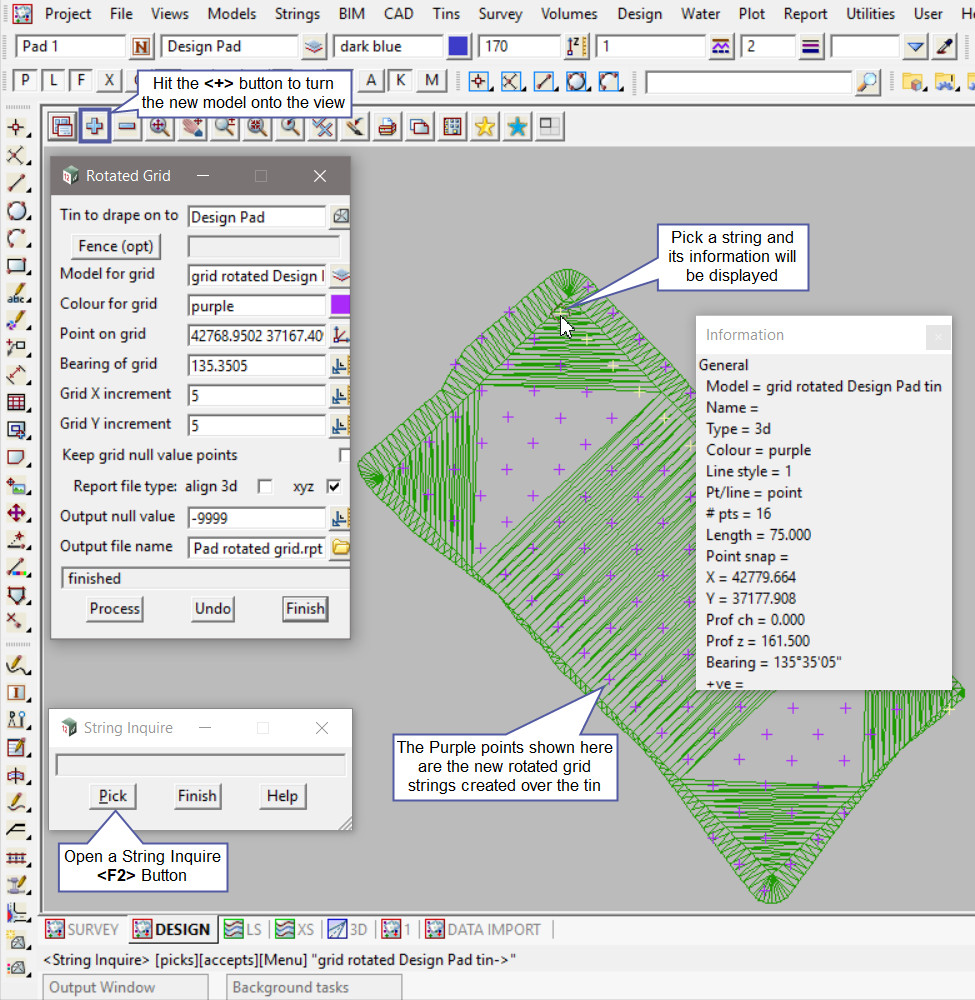
In this example the ‘Vertex Indices’ have been toggled onto the view (to show the point crosses) and the size and colour have been adjusted to be seen on the view.
If you would like to learn more about the Toggle button and the options available,
Visit this post: View Toggle Options