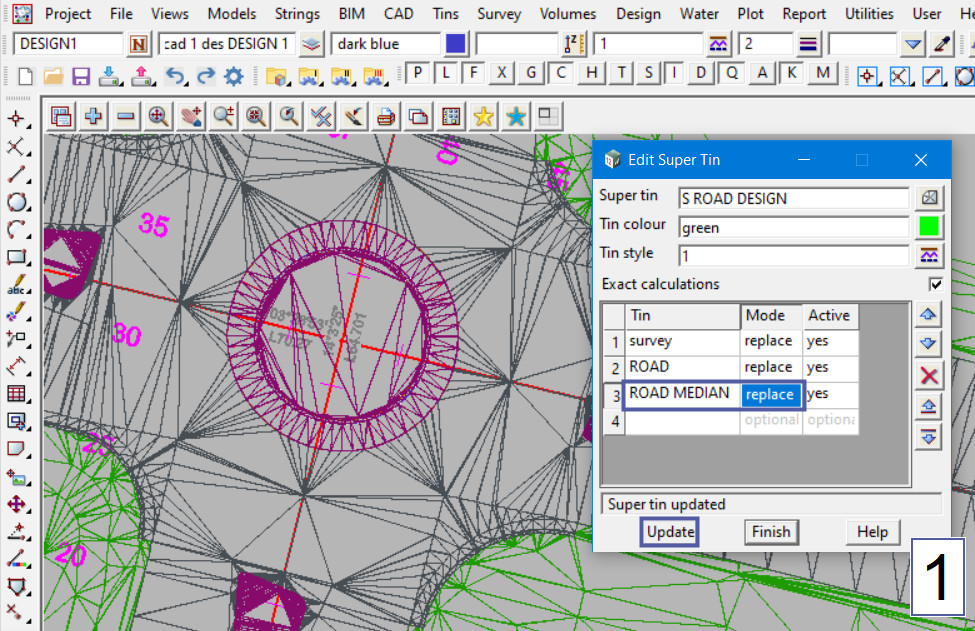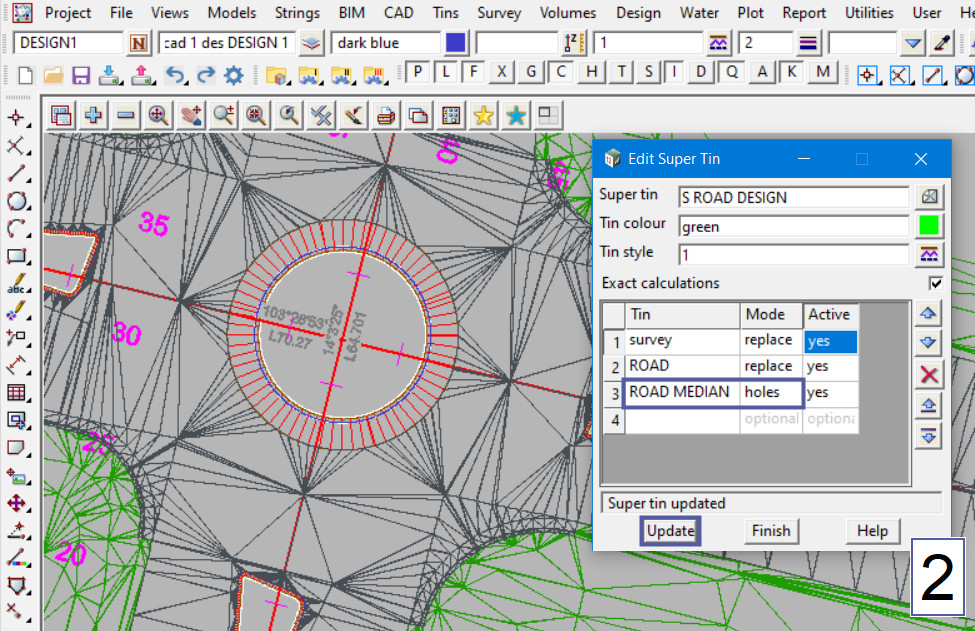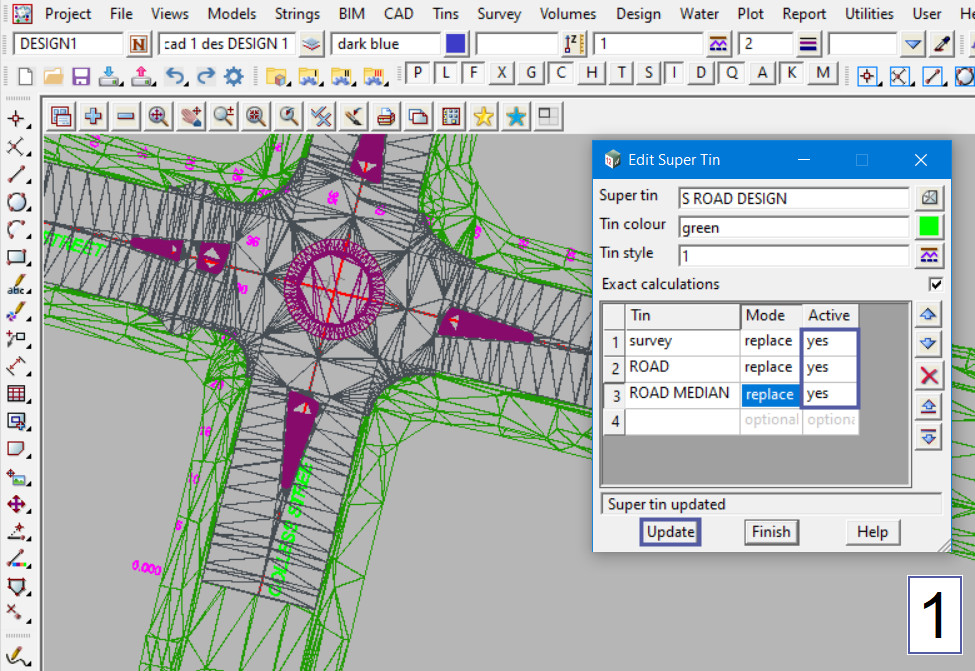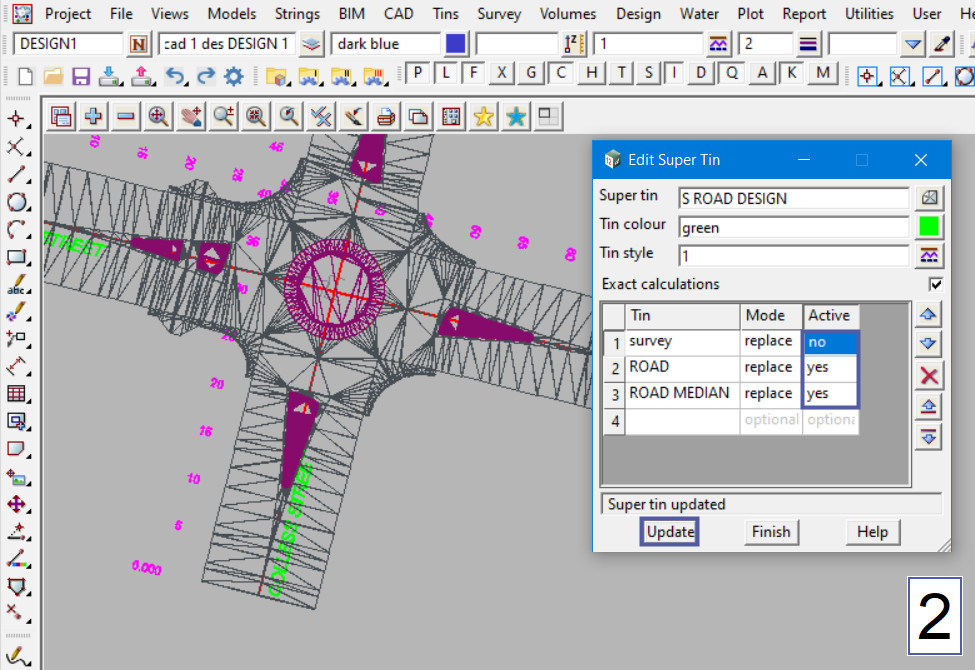This option is used to edit the details of an already created Supertin.
Continue down the page to see the Edit Supertin Panel options.
To view the Edit Supertin Panel, Use: Tins => Edit => Supertin
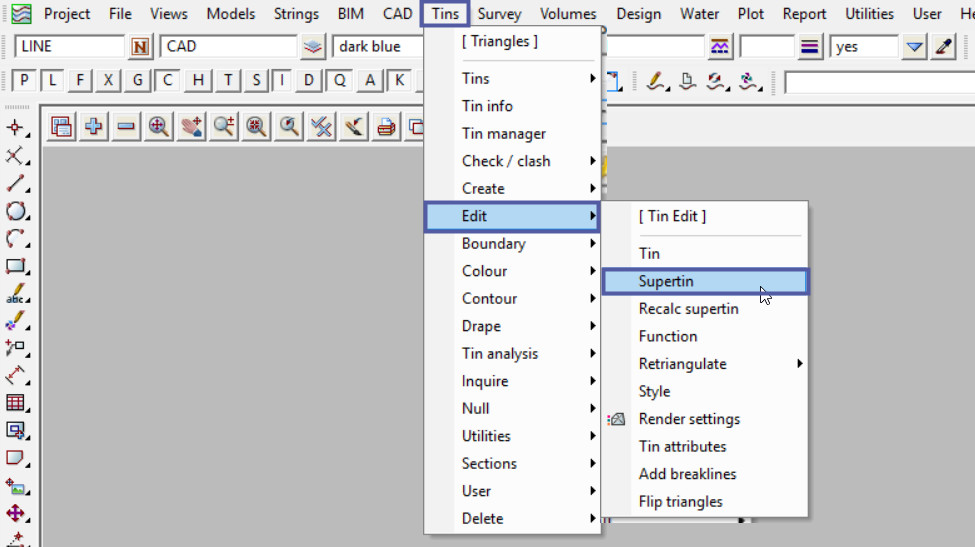
When a Supertin has been created, it can be edited at any time by utilitising the Edit Supertin panel, all the options from when the Supertin was created are available here.
If you have just finished creating a new Supertin 12d Model automatically changes the Create Supertin Panel to the Edit Supertin Panel ready for editing the Supertin.
Select the Supertin to edit from the drop down list.
The Tin Colour set here is the colour of the Supertin when sectioning through it.
Note: When displayed on the plan view each tin making up the Supertin is drawn in its own colour.
The Tin Style is the linestyle used for drawing sections through the tin on the section view.
The Exact Calculations tick box if ticked when a Supertin is created or a tin in the Supertin is modified, extra calculations are done for the Supertin so that it can be used for Exact Volumes and in Visualisations. If not ticked, no extra calculations are done and the Supertin can only be used for sections, i.e. end area volumes and site lines.
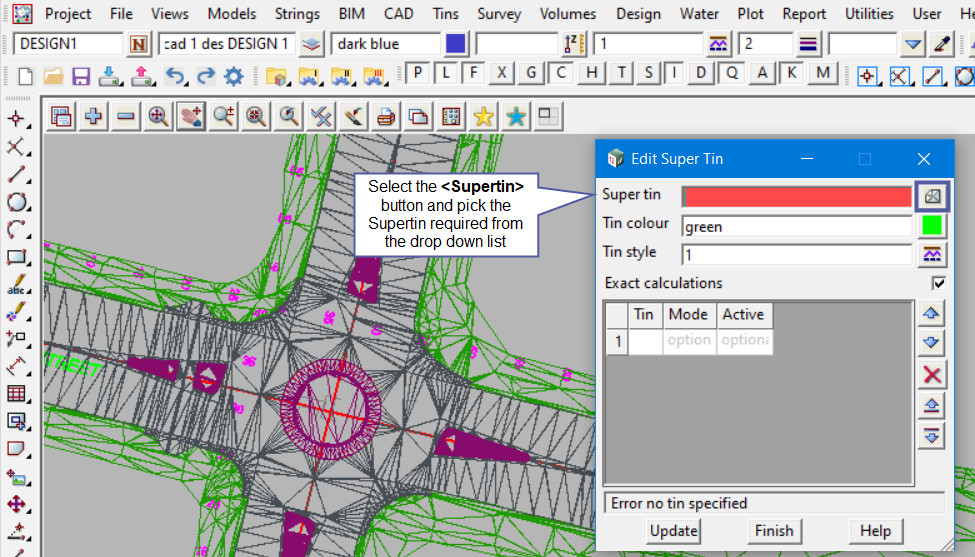
Where the list of Tins are selected, there are also options available for each tin.
The Mode option, has two choices:
- Replace – wherever this tin exists, use it instead of any tins of a lower number in the Tin column. This is the default option.
- Holes – wherever this tin exists, all parts of the tins of a lower number in the Tin column, are removed, so wherever this tin exists it will create holes in all the tins of a lower number in the Tin column.
i.e. An example would be for a tin of many gully pits, holes would be punched in all the tins at those locations. Basically nulling the parts of the triangles from the lower numbered tins.
Note: Remember to hit the <Update> button to update the Supertin.
The Active Mode, has two options:
- Yes – if Yes then the tin is included in the Supertin.
- No – if No then the tin is not included in the Supertin. The tins can be turned on and off without having to remove them from the Tin list.
The example below shows that the ‘survey’ tin is active and included in the Supertin in the first image, then it has been made inactive in the second image, and it has disappeared from the Supertin.
Note: Remember to hit the <Update> button to update the Supertin.