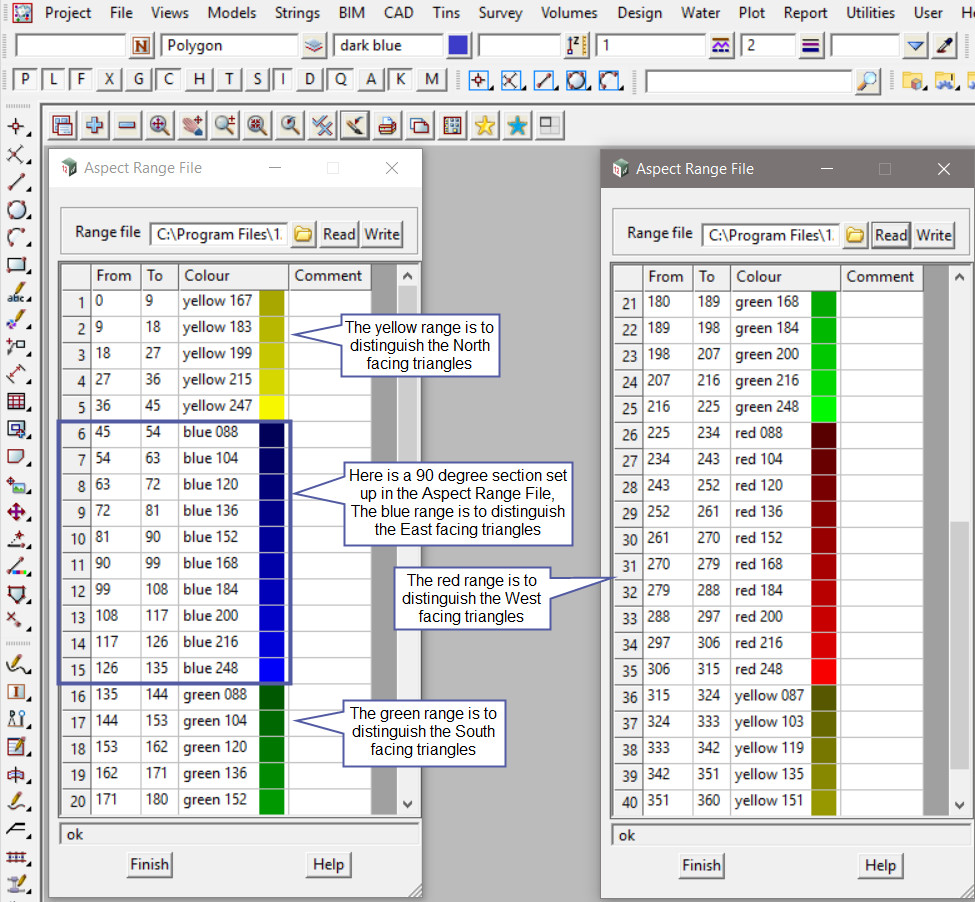This option is used to calculate the aspect (direction) that each triangle in a tin is facing,
and either temporarily colour a view or create coloured faces in a model.
Continue down the page to see the Aspect Analysis Panel options.
To view the Aspect Analysis Panel,
Use: Tins => Tin Analysis => Aspect => Aspect Analysis

Pick the <Tin> button and select the tin required.
Pick the <Range File> button and then walk right on the [Lib] (Library) directory, and select the ‘Range_Aspect_Colour_graduated.arf’ file.
Note: The [Lib] (Library) directory always contains the files that are provided with the 12d Model program. These files can be exactly what you are looking for and be used straight away, or a great example file that can be used to create the file required.
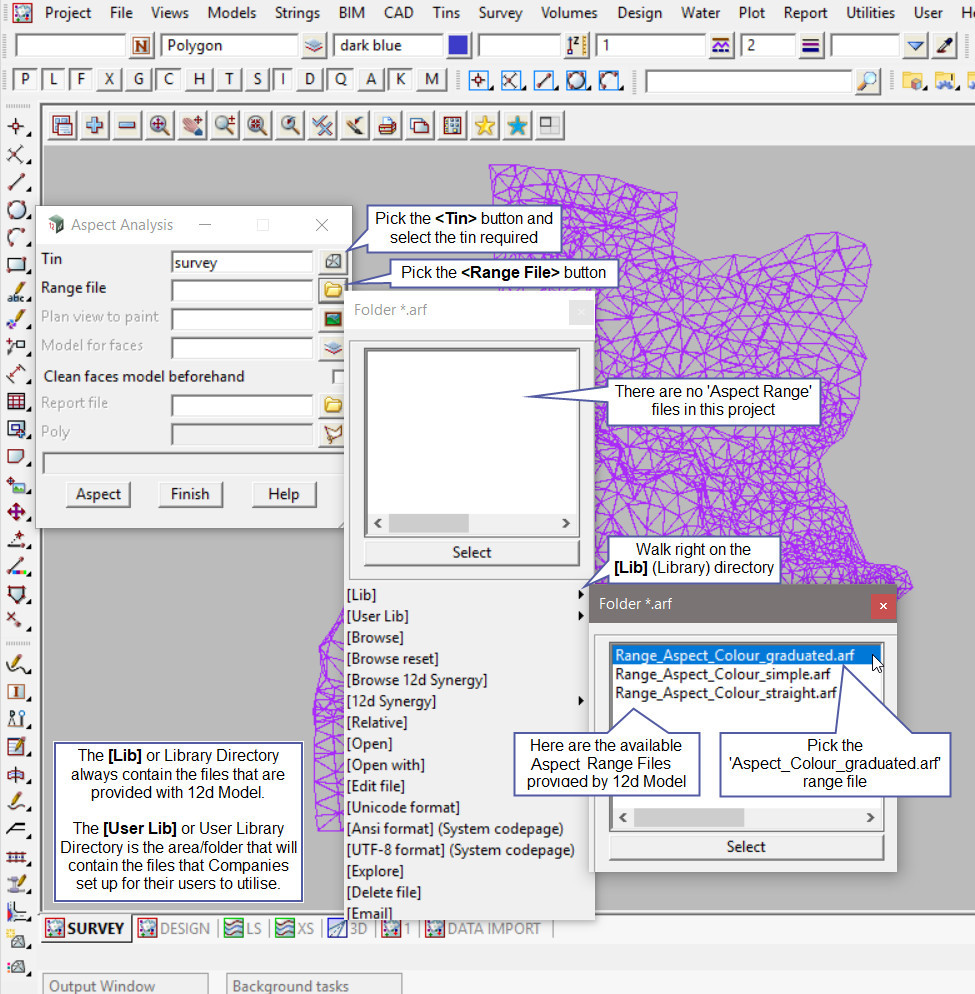
Pick the <Plan View to Paint> button and select the view to be coloured based on colours in the aspect range file.
Hit the <Aspect> button and turn on the view selected (make sure you have it active) the aspect range bands will paint/colour the tin. Each different colour displayed is a graduated colour range for the 4 different directions, north, south, east and west. The colours are listed in the aspect range file.
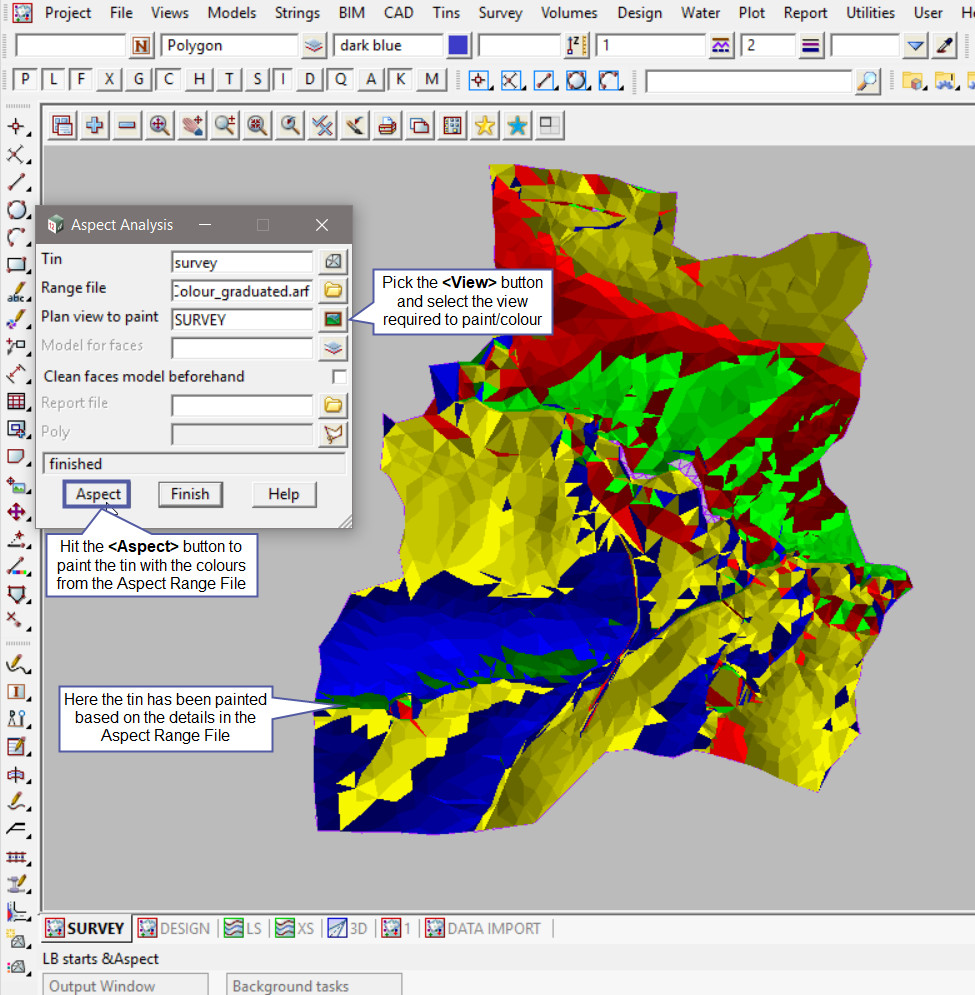
The image below is showing that the aspect range colours have disappeared from the ‘SURVEY’ view. The aspect range colours are only painted on the view, if the view is changed, ie panned, zoomed etc, the colours will disappear as they are only a temporary display.
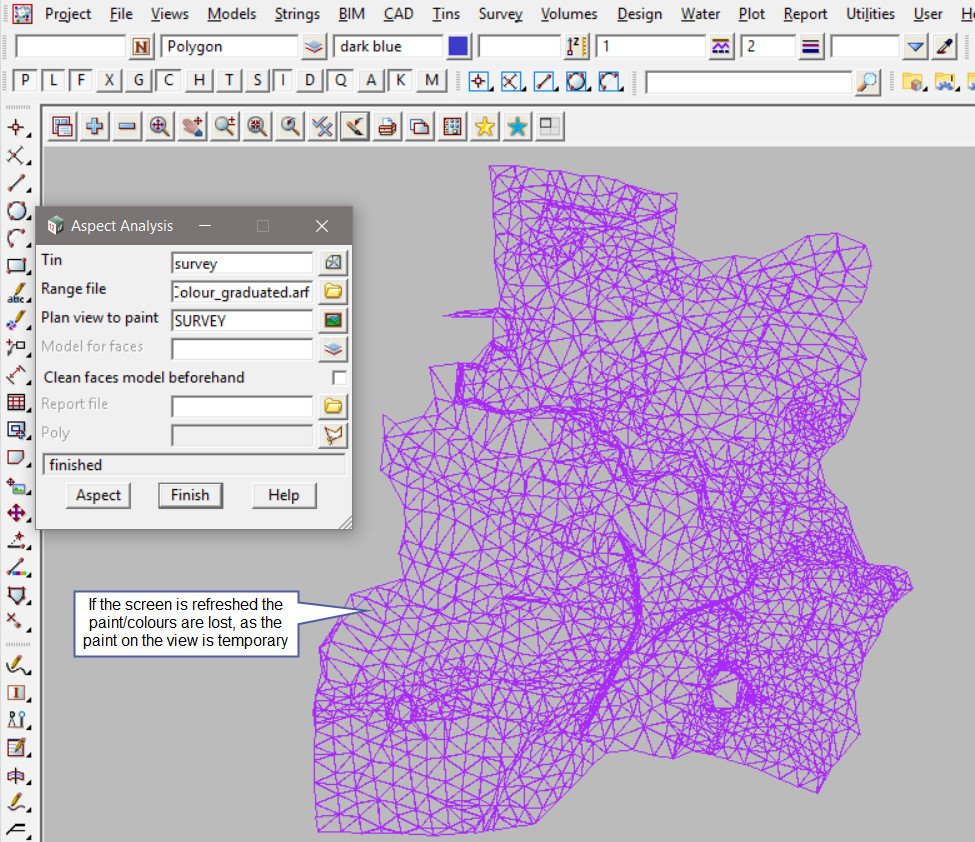
Remove the <View> from the panel (highlight and delete).
Either type in a new model name or pick the <Model> button and select a model from the drop down list.
Type in a report file name to create a report file based on the Aspect Range File that has been selected.
Hit the <Aspect> button to create the faces in the model.
Turn on the model to see that the faces have been created – even check them out with the String inquire option.
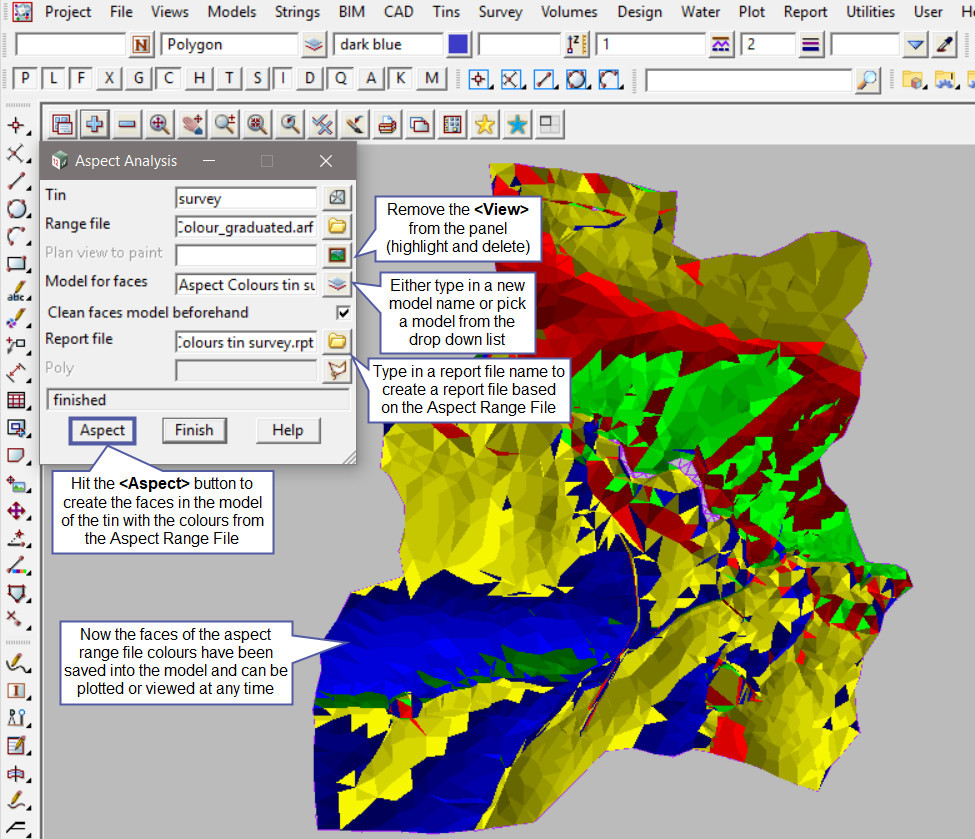
Here is the Aspect Range Report file which is opened after the panel was run.
The report will contain the details based on the range file selected.
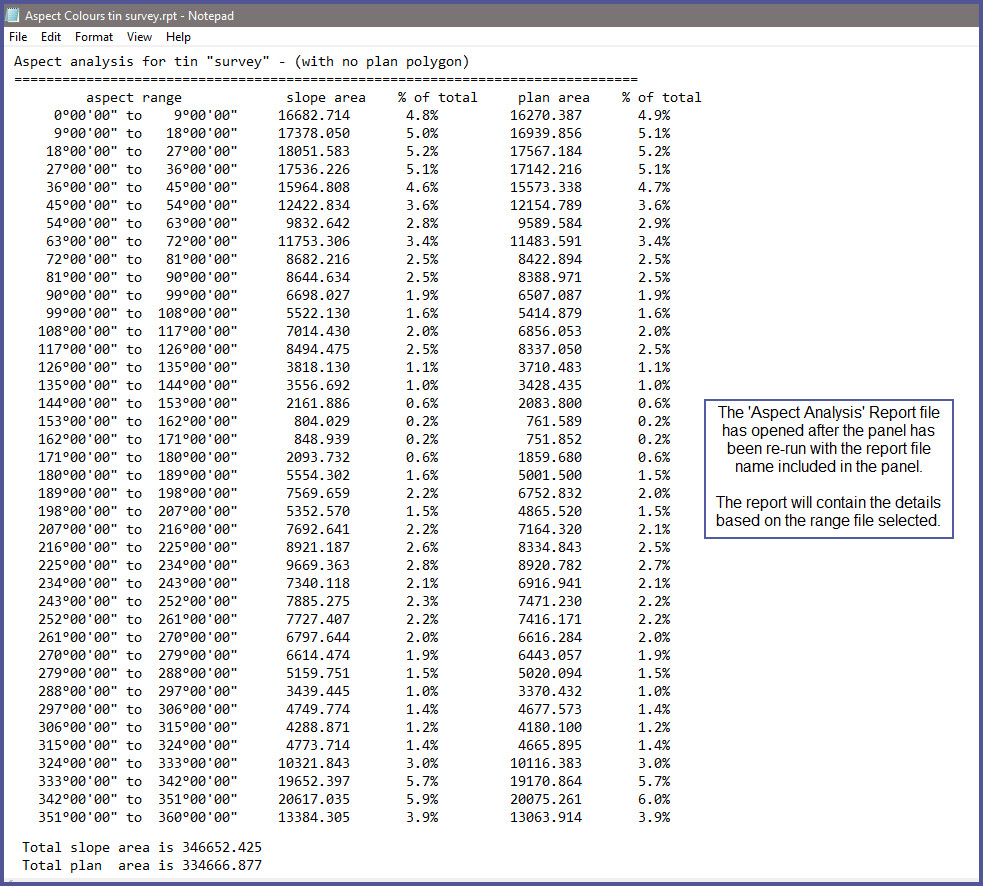
Tick the <Clean faces model beforehand> option and each time the panel is run the model will be deleted/cleaned, then the faces are recreated.
Use the Poly option to create the faces within a polygon. This example has drawn a rectangle, by right clicking on the <Polygon> button and selecting the rectangle option.
Hit the <Aspect> button to re-run the panel, and as shown below the faces have only been created within the rectangle. This is a good option as the faces that are created by this option use a lot of points, and if you only have a small points license it can be used very quickly.
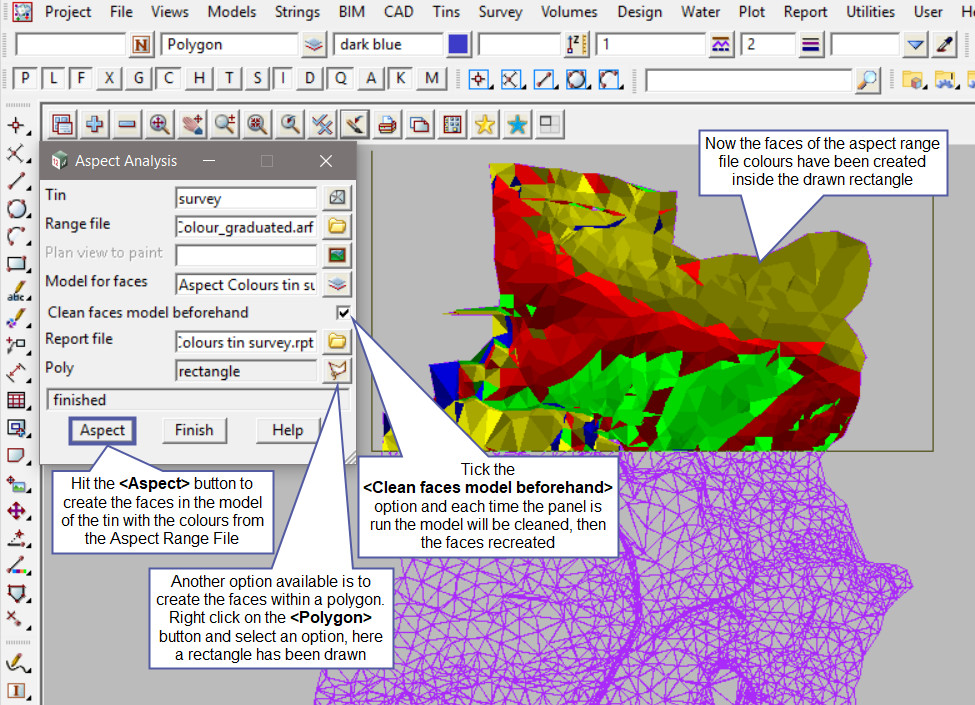
If you would like to create boundary strings around the faces, ie boundaries around a colour face in the range file, yellow.
This can be done by using the Aspect Analysis 2 panel, if you would like to learn more about the Aspect Analysis 2 Panel and how to utilise it,
Visit this post: Aspect Analysis 2
To open the Aspect Range File to view its contents, pick the <Range File> button and then select the [Open] option from the list.
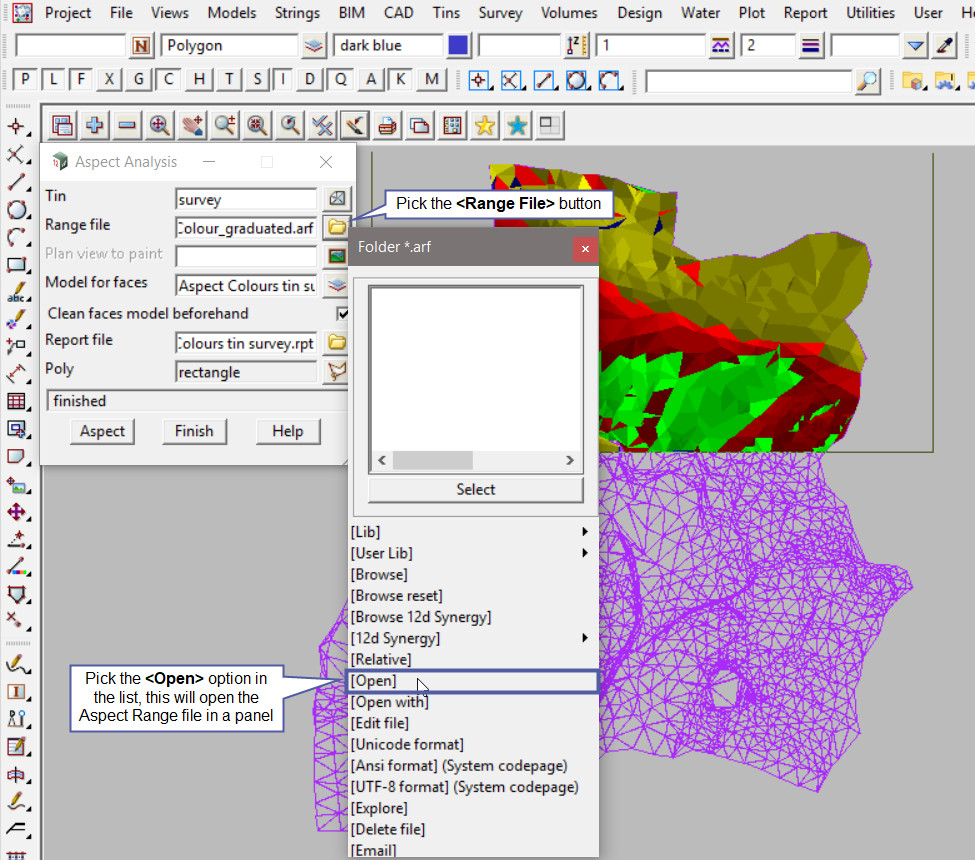
The Aspect Range File panel will open and have the file shown.
In this example there are four different colour graduations to differentiate between north, east, south, and west directions.
If you would like to learn more about the Aspect Range File Panel and how to utilise it,
Visit this post: Aspect Range File